gần như file bên trên Internet cùng từ phần lớn vị trí gồm tiềm năng không an toàn có thể bao gồm chứa mã độc tổn hại cho laptop .
Bạn đang xem: Bỏ protected view trong excel 2010
Để cung cấp cho việc bảo vệ máy tính , phần nhiều file từ những vị trí tất cả tiềm năng không an ninh được mở trong chính sách Protected View .
Bằng biện pháp dùng Protected View , chúng ta có thể đọc file với xem nội dung bên phía trong giảm sút những rủi ro khủng hoảng .
Tuy nhiên với cơ chế Protected View được kích hoạt nhiều khi người sử dụng sẽ thấy khó khăn khi mở đông đảo file trên lắp thêm tính của bản thân mình và đôi lúc còn ko mở được độc nhất vô nhị là với các file cũ được lưu theo định hình Office 97-2003 . Để giải quyết và xử lý việc này bạn cũng có thể vô hiệu hóa bài toán mở tệp tin trong cơ chế Protected View , cách thức như sau :
Bấm File > Options > Trusted Center > Protected View
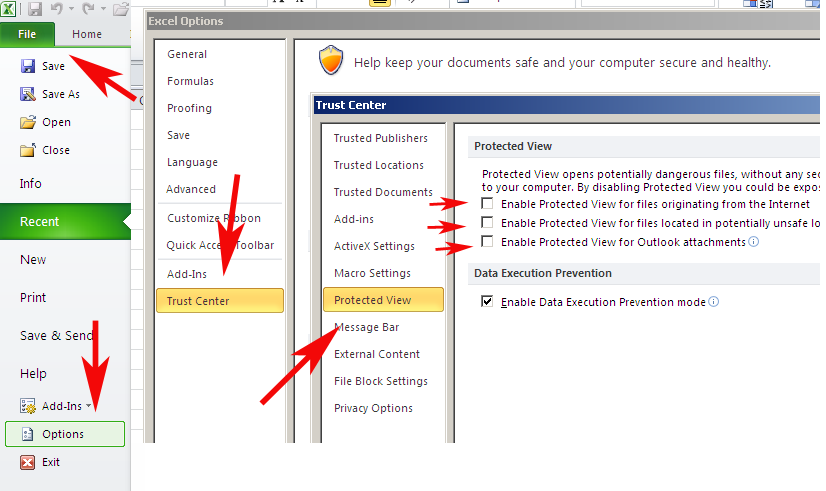
Bảo dấu vết tại tía mục vào phần Protect View như hình trên
Họ với tên *
Email của khách hàng *
lời nhắn *
Các tin khác
Excel : Đổi chữ cái thứ nhất thành viết hoa không thay đổi những phần còn sót lại Excel : Tìm giá trị bự nhất với nhiều điều khiếu nại Excel : Chèn số trang vào một ô cộng một loạt đa số ô trong số đó có cất cả lỗi Excel không tự động hóa tính toán sau khi chuyển đổi số liệu Excel : Xóa mọi số 0 sinh sống đầu ô Excel : lặp lại số tiếp tục Excel : tìm kiếm các giá trị trả về theo mặt hàng ngang Excel : Gỡ quăng quật những kí tự đặc trưng không phải chữ cái Xóa cục bộ công thức chỉ vướng lại giá trị trong tất cả các SheetHỗ trợ trực tuyến
điện thoại tư vấn
04.35141.375
Hỗ trợ kỹ thuật
1088




Tin xem nhiều nhất
Đang trực tuyến

Hướng dẫn cách tắt Protected View Excel 2010, 2013, năm nhâm thìn ok 100% nhé. Tôi đã thử và ok rồi ấy nhé.
Ai là dân văn phòng cũng đều nghe biết ứng dụng Excel. Một ứng dụng giúp ích rất nhiều cho họ trong công việc. Khi bọn họ sử dụng Excel 2010, 2013, năm 2016 một thời gian, tốt khi thiết lập lại thứ tính, thiết lập lại office thì khi mở tệp tin Excel lên lại mở ra tính năng ” Protected View ” thỉnh thoảng làm chúng ta khó chịu.


Khi search trên google Cách tắt Protected View Excel thì có nhiều hướng dẫn bí quyết tắt. Nhưng chúng ta đã tuân theo nhưng lỗi đó vẫn còn đấy xuất hiện. Mình là kỹ thuật sửa máy tính xách tay ở tphcm cũng trở nên như vậy, cũng làm theo hướng dẫn dẫu vậy không hết, sau khi mò mẫm, tò mò các hình dáng thì cũng hạn chế triệt để được dòng Protected View khó tính ấy.
Nếu bạn nào làm như hình dưới rồi mà lại vẫn chưa được. Thì liên tiếp xem tiếp phía dưới nhé.

Có tương đối nhiều trường hợp đang tắt Protected View như trong hình bên trên thì ok, dẫu vậy cũng có nhiều trường hợp đã chỉnh như trên đều vẫn chưa ok. Nếu không ok chúng ta làm thêm bước theo hình ở bên dưới nữa mình sẽ đảm bảo an toàn là ok 100% nhé.
Vào File -> Options -> Trust Center -> Trust Center Settings … sẽ hiện ra cái biển ở bên dưới nhé.

Sau khi chỉ ra bảng bên trên mình tuân theo thứ từ bỏ 3 bước ở vào hình. ( địa chỉ cái thư mục chứ tệp tin Excel đã báo Protected View vào, Hoặc bạn có thể thêm nguyên mẫu ổ đĩa D, E vào luôn luôn càng tốt )

sau khi thêm hoàn thành bạn thừa nhận OK rồi OK. Tiếp nối tắt tệp tin Excel kia đi rồi mở ra xem nó gồm báo nữa ko nhé. Mình thì đã thử những rồi và kết quả thì chuẩn chỉnh 100% nhé.
Xem thêm: Các Phần Mềm Đọc File Pdf Tốt Nhất Trên Máy Tính, Foxit Pdf Reader 12
Ngoài kia có khá nhiều hướng dẫn cách tắt Protected View Excel 2010, 2013, 2016 nhưng chưa đầy đủ lắm, đề xuất có người làm được, có fan không làm, bản thân thấy có nhiều bạn gọi điện hỏi bản thân về vấn đề này yêu cầu mình viết bài bác Cách tắt protected View hy vọng mọi tín đồ sẽ xử lý được triệt để thực trạng Protected View bên trên Excel nhé.