Bạn không biết cách vẽ biểu vật trong Excel như vậy nào? bài viết dưới đây đã hướng dẫn các bạn vẽ biểu đồ dùng trong Excel từ A - Z
Lưu ý khi vẽ biểu đồ gia dụng trong Excel
Dữ liệu dùng làm vẽ biểu đồ đã có tổng đúng theo lại, chưa hẳn dạng dữ liệu chi tiết: bao gồm nghĩa thuộc 1 đối tượng người dùng nhưng mở ra nhiều lần, trên nhiều dòng và mỗi dòng bộc lộ một nội dung cụ thể cụ thể. Dựa vào đó chính sách Excel đang vẽ được biểu vật để mô tả đúng và vừa đủ nội dung bên trên biểu đồ.
Bạn đang xem: Cách làm,tạo và vẽ biểu đồ trong excel đơn giản
Dữ liệu để vẽ biểu đồ đề nghị thống duy nhất về loại dữ liệu và định dạng: Các dữ liệu sử dụng nên cùng nhiều loại cùng là Text (chữ) hoặc cùng là Number (số), % chứ không được lộn lạo giữa những loại này với các loại khác, và các dữ liệu thuộc loại bắt buộc nằm trên thuộc 1 mặt hàng hoặc trong thuộc 1 cột, nhờ đó để rất có thể xác định được dạng biểu vật phù hợp.
Nội dung những trường tài liệu (tên cột, tên hàng) đề xuất rõ ràng: việc phân chia những trường tài liệu sẽ này ảnh hưởng khi vẽ lên biểu đồ tất cả thể chạm chán tình trạng ko rõ các thành phần của biểu đồ hy vọng thể hiện ngôn từ gì. Người tiêu dùng phải xác định rõ các nội dung thì nguyên lý Excel bắt đầu đọc được chân thành và ý nghĩa của biểu đồ, nhờ đó xác minh được ý nghĩa của từng nội dung được miêu tả trong biểu đồ.

Một một trong những sai lầm người tiêu dùng hay gặp phải khi vẽ biểu trang bị trên dụng cụ Excel bao gồm là ngẫu nhiên dữ liệu nào thì cũng vẽ thành biểu thứ được. Điều này có thể gây ra những lỗi rất khó sửa như sau:
Không biết lựa chọn các loại biểu thứ nào.Dữ liệu muốn màn trình diễn không đúng trên biểu đồ.Nội dung cần màn biểu diễn bị thiếu thốn hoặc thừa.Biểu vật sai nhưng không rõ nguyên nhân và băn khoăn sửa như vậy nào.Hướng dẫn vẽ biểu vật trong Excel
Cách vẽ biểu đồ đường trong Excel
Để vẽ biểu đồ mặt đường trong Excel, các bạn chọn vùng dữ liệu, sau đó chọn thẻ Insert trên thanh lý lẽ > chọn vào hình tượng biểu đồ đường trong mục Charts > chọn tiếp mẫu mã biểu vật đường tương xứng với nhu yếu của mình. Công dụng biểu đồ gia dụng đường sẽ tiến hành hiển thị như hình dưới.
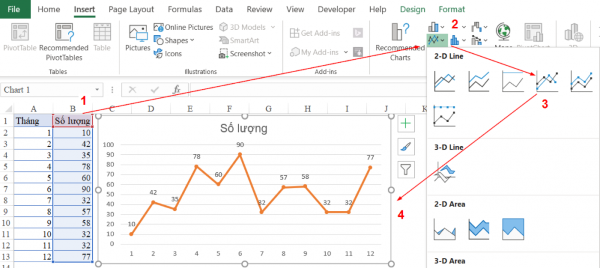
Cách vẽ biểu trang bị tròn vào Excel
Chọn thẻ Insert trên thanh cách thức > lựa chọn vào biểu tượng biểu thiết bị tròn vào mục Charts > chọn vào kiểu biểu trang bị tròn phù hợp với yêu cầu của mình.
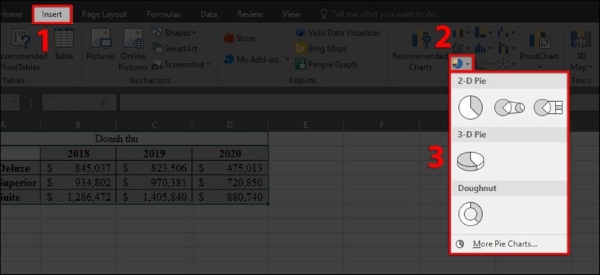
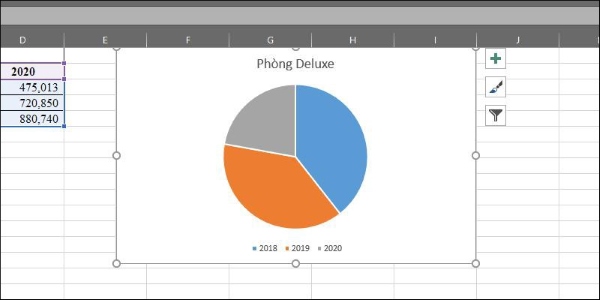
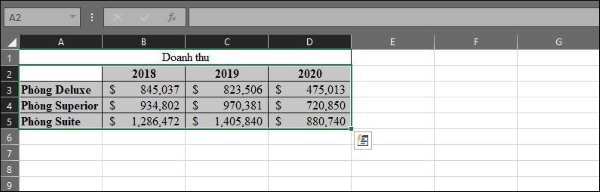
Bước 2: Chọn vào thẻ Insert trên thanh công cụ. Trên mục Charts, nhấn chọn biểu đồ dùng cột (biểu tượng hình cột).
Bước 4: tiến hành đổi tên biểu đồ bằng phương pháp nhấn chọn vào mục Chart Title vào biểu đồ, tiếp nối bạn nhập tên biểu đồ mong đặt.
Cách vẽ biểu vật dụng miền trong Excel
Bước 1: chọn vào thẻ Insert bên trên thanh chính sách > lựa chọn tiếp Recommended Charts trên mục Charts.
Cách vẽ biểu vật dụng trong Excel trên điện thoại
Bước 1: Bạn mở ứng dụng Excel trên điện thoại, nhấn chọn vùng dữ liệu của bảng bằng cách kéo nút điều khiển đến vùng tài liệu muốn phân phối biểu vật dụng > nhấn chọn vào thẻ trang chủ để mở hộp thoại tùy lựa chọn > chọn Chèn.
Bước 2: Tại mục Chèn, các bạn chọn Biểu đồ gia dụng > nhận chọn nhiều loại biểu đồ dùng tại mục tùy chọn các loại biểu thứ tròn, cột, miễn,… theo yêu cầu của mình.
Bước 3: Chọn vẻ bên ngoài biểu đồ ao ước tạo. Tiếp nối loại biểu đồ bạn chọn sẽ được hiển thị như vào hình bên dưới.
Hướng dẫn sửa tài liệu trong biểu đồ
Bước 1: Chọn thẻ kiến thiết trên thanh quy định > chọn tiếp Select Data.
Bước 2: Chọn vùng dữ liệu trong bảng vào ô Chart data range > lựa chọn những tài liệu được hiển thị trên Legend Entrie trục tung (trục trực tiếp đứng) > lựa chọn tiếp tài liệu hiển thị bên trên Horizontal trục hoành (trục ở ngang) > nhấn OK nhằm hoàn tất sản xuất biểu đồ.
Phần Legend Entries (series) là phần đông nội dung được hiển thị trên biểu đồ.Phần Horizontal (category) Axis Labels là phần nhiều nội dung đã hiển thị phía bên dưới trục hoành trên biểu vật (trục nằm ngang).Chart Data Source: Nguồn tài liệu nhập vào biểu đồ vật là toàn cục các tài liệu được chuyển vào biểu đồ. Các dữ liệu này rất có thể không có tính tiếp tục mà từng vùng riêng.Legend Entries (Series): dữ liệu được biểu diễn theo trục tung thể hiện chiều cao của những cột vào biểu đồ, hoặc độ lớn của những mảnh vào biểu trang bị hình tròn… được diễn tả qua phần này.Horizontal (category) Axis Labels: dữ liệu được màn trình diễn theo trục hoàng đó là nội dung đại diện thay mặt cho những cột, các mảnh… trên biểu đồ.
Ngoài ra, người tiêu dùng có thể biến đổi dữ liệu của trục tung với trục hoành bằng cách nhấn vào Switch Row/Column (đổi hàng/cột).
Mẹo tô điểm biểu đồ cho đẹp mắt
Bước 1: Tại thẻ kiến thiết trên thanh công cụ, fan dùng có thể chọn mẫu mã biểu đồ vật (3D, mặt đường viền,…) tại mục Chart Styles, thay đổi màu các chi tiết (cột, số, viền,…) tại mục Change Colors.
Bước 2: người dùng hoàn toàn có thể thêm các cụ thể vào biểu đồ gia dụng như tên, phhaanf tế bào tả,… trên mục địa chỉ cửa hàng Chart Elenment.
Các nội dung trình bày trong Chart Element bao gồm:
Axes: Chia xác suất trên những trục tọa độ.Axis Titles: thương hiệu tiêu đề của từng phần trên mỗi trục tọa độ.Chart Title: tên của biểu đồ.Data Labels: Nhãn số liệu trên các nội dung bên trên biểu đồ.Data Table: Dữ liệu của các nội dung bên trên biểu đồ biểu thị dưới dạng bảng.Error Bar: Thanh hiển thị lỗi/độ lệch của biểu đồ.Gridlines: Đường kẻ mờ có tác dụng nền trong biểu đồ.Legend: chú giải các đối tượng người tiêu dùng được biểu đạt trong biểu đồ.Lines: Đường kẻ dóng xuống trục hoành (chỉ vận dụng với biểu thiết bị dạng đường - Line)Trendline: Đường xu thế trên biểu đồ.Một số thắc mắc thường gặp khi vẽ biểu đồ gia dụng trong Excel
Làm nỗ lực nào để chuyển biểu đồ gia dụng dạng cột thành biểu thứ tròn?
Người dùng hoàn toàn có thể chuyển biểu đồ vật dạng cột sang trọng biểu đồ dùng tròn, bằng cách chọn thẻ kiến thiết trên thanh công cụ > chọn Change Chart Type trên mục Type. Sau đó, các bạn chọn hình tượng biểu thứ tròn bên trên cột danh mục biểu đồ. Sau cuối chọn vào hình dạng biểu đồ muốn tạo theo nhu cầu của mình và thừa nhận OK.
Có phần mềm Office khác ngoài Excel có thể vẽ biểu đồ gia dụng được không?
Hiện Microsoft hỗ trợ hai điều khoản Office khác bên cạnh Excel là Power
Point và Word cũng hỗ trợ người dùng rất có thể vẽ các dạng biểu đồ. Hai công cụ rất có thể được links với Excel để người dùng có thể dễ dàng gửi nội dung tài liệu biểu đồ dùng vào tư liệu Word hoặc bài bác thuyết trình của bạn.
Lỗi biểu đồ con đường thẳng chạy về 0 là vì đâu?
Nguyên nhân khiến lỗi biểu đồ đường thẳng chạy về 0 là vì bảng tài liệu có chứa giá trị bằng 0 hoặc tài liệu rỗng. Để khắc phục và hạn chế lỗi này, người tiêu dùng hãy trả về một công dụng số liệu thay vị trả về 0 hoặc công dụng rỗng.
Như vậy bài viết trên đây vẫn hướng dẫn bạn dùng cụ thể cách vẽ biểu đồ gia dụng trong Excel với các dạng biểu đồ thông dụng như cột, đường, tròn và miền. Xung quanh ra, người dùng cũng rất có thể tham khác những cách tô điểm hay biến hóa dữ liệu bên trên biểu thứ với thao tác đơn giản và dễ dàng và hiệu quả. Mong rằng gần như thủ thuật này sẽ giúp đỡ ích cho mình trong quy trình sử dụng Excel nhé!
Nếu bạn là dân văn phòng và tiếp tục phải thực hiện đến những công thế soạn thảo văn bạn dạng thì chắc hẳn rằng không ít lần đề nghị thực hiện làm việc vẽ biểu đồ. Đối với những người mới tiếp cận cho Word, Power
Point giỏi Excel thì câu hỏi vẽ biểu đồ còn khó khăn khăn. Ở bài viết dưới đây, eivonline.edu.vn Computer đang hướng dẫn các bạn cách vẽ biểu đồ gia dụng trong Excel (2010, 2016,….).
Hướng dẫn giải pháp vẽ biểu đồ vật trong Excel cơ bản
Trong phần mềm Excel có tương đối nhiều loại biểu đồ khác nhau, tùy theo mục đích sử dụng của mỗi người sẽ lựa chọn các loại biểu trang bị phù hợp. Số đông biểu đồ vật cơ bản thường dùng hoàn toàn có thể kể đến: Column, Line, Pie, Bar, Area,…
Để chế tạo ra biểu đồ, các bạn làm theo các bước đơn giản sau đây:
Để tạo thành biểu đồ vật bạn cần có sẵn một bảng những thống kê số liệu, nhập bảng số liệu vào bảng Excel.Bôi black bảng số liệu => trên thanh menu, lựa chọn Insert => bên dưới xuất hiện thêm khung Chart => chọn mũi tên không ngừng mở rộng góc bắt buộc khung => Khung Insert Chart hiện ra.Chọn biểu đồ cân xứng theo từng một số loại biểu đồ vật được liệt kê trong khung với hình trạng mẫu. Ở đây có không ít dạng biểu trang bị để bạn cũng có thể chọn như: biểu thiết bị hình tròn, hình cột, biểu đồ gia dụng ngang,….
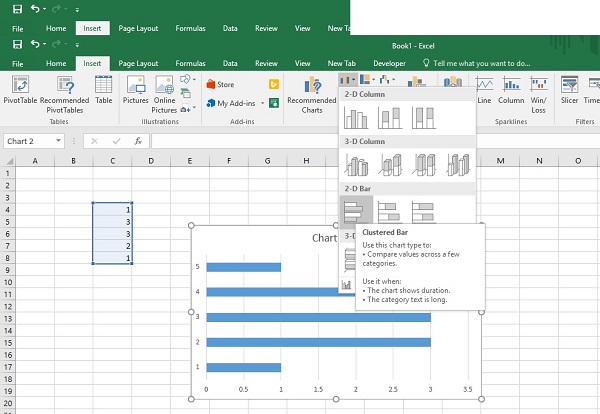
Sử dụng cơ chế tạo biểu vật dụng trong Excel 1-1 giản dành cho dân văn phòng
1. Giải pháp vẽ biểu vật cột trong Excel
Để sản xuất biểu vật cột trên Excel, bạn tiến hành theo công việc dưới đây:
Bước 1: Bôi black và chọn vùng tài liệu mà bạn có nhu cầu tạo.
Bước 2: chọn thẻ Insert bên trên thanh biện pháp => lựa chọn Chart => lựa chọn biểu đồ dùng hình cột
Bước 3: các bạn đặt tên mang đến biểu đồ bằng phương pháp nhấn vào Chart Title cùng nhập tên mong mỏi đặt.
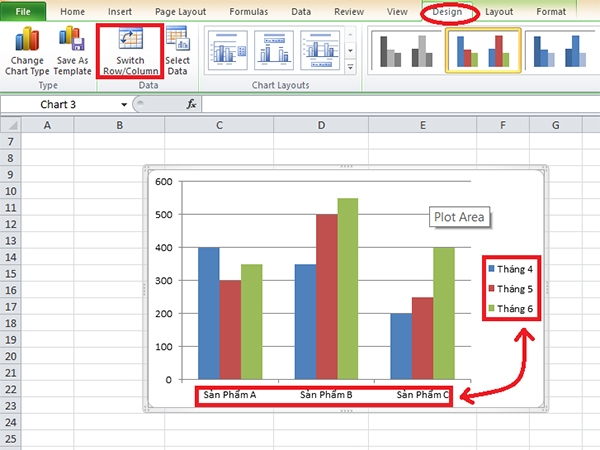
2. Cách vẽ biểu đồ đường trong Excel
Để vẽ biểu đồ con đường trên công cụ Excel chúng ta cần tiến hành theo các bước sau đây: lựa chọn Design trên thanh nguyên tắc => lựa chọn Change Chart Type => Chọn Line trên danh mục biểu vật hiển thị => Chọn nhiều loại biểu vật dụng mà bạn có nhu cầu tạo => nhấn Enter và OK.
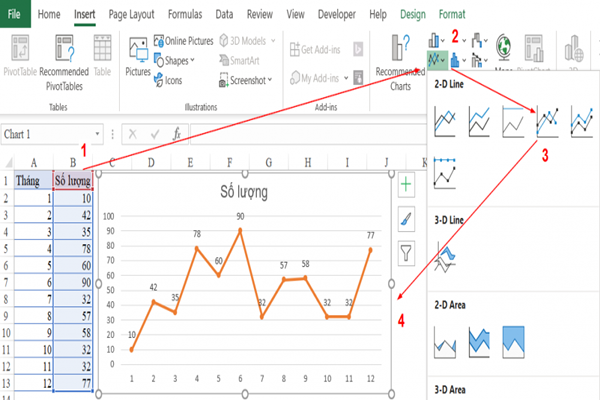
3. Giải pháp tạo biểu đồ miền trên Excel
Để tạo nên biểu vật dụng miền, bạn triển khai theo công việc sau: chọn Insert => Chọn Recommended Charts => lựa chọn All Charts => Chọn biểu vật miền => lựa chọn phân một số loại biểu đồ vật miền => Chọn nhiều loại biểu đồ bạn có nhu cầu tạo => Nhấn OK.
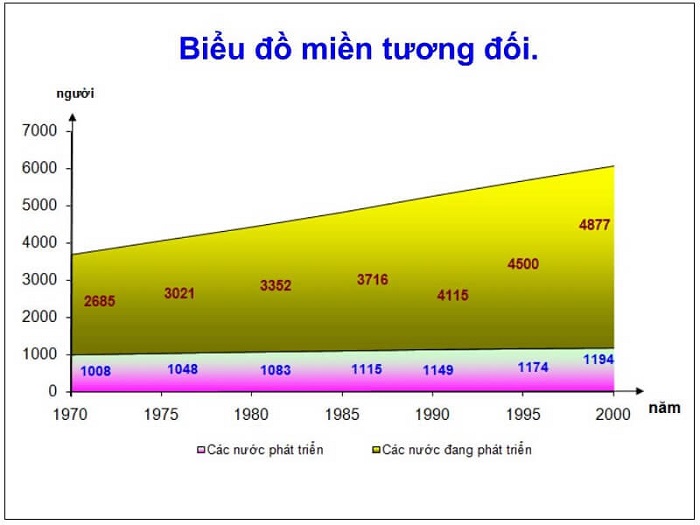
4. Giải pháp vẽ biểu đồ gia dụng tròn trong Excel
Để sinh sản biểu trang bị tròn trên Excel, bạn tiến hành theo các bước: chọn Insert => Chọn biểu tượng biểu đồ hình trụ trong mục Chart => Chọn một số loại biểu đồ mà bạn có nhu cầu hiển thị => dấn OK.
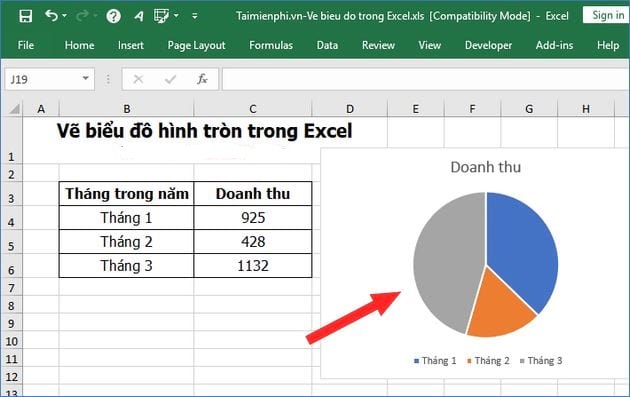
Cách sửa đổi biểu trang bị trong phần mềm Excel
Sau lúc chèn biểu thứ thành công, biểu thứ vẫn không thực sự tuyệt vời và hoàn hảo nhất mà cần sửa đổi thêm, sau đấy là những bước chỉnh sửa cơ bản mà mọi fan thường nhiệt tình đến:
Cách đổi khác dữ liệu trong biểu đồ: chọn Biểu đồ => lựa chọn Design trong Chart Tools => chọn Select Data => khung Select Data Source hiện ra => sau đó, đổi khác dữ liệu phụ thuộc vào ý ao ước của bạn.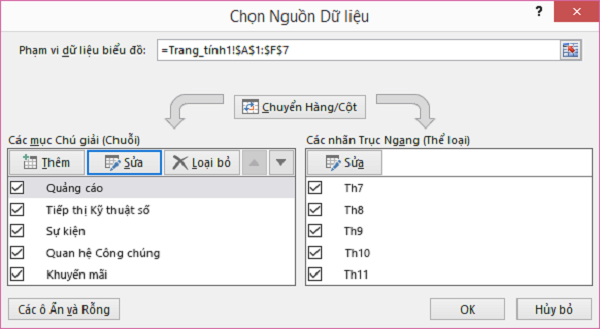
Thay đổi dữ liệu theo ý muốn của bạn sẽ giúp khiến cho một biểu đồ ưa nhìn hơn
Cách thêm tên biểu đồ: lựa chọn biểu đồ dùng => lựa chọn Layout trong Chart Tools => lựa chọn Chart Title => gạn lọc vị trí hy vọng đặt Title => sau đó, điền tên biểu đồ bạn muốn thêm vào là xong.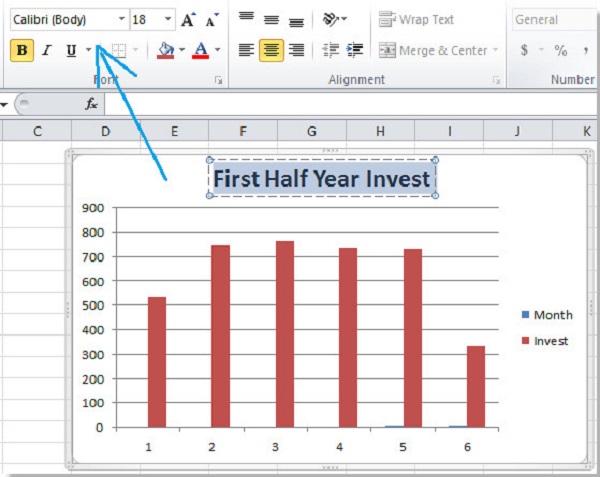
Bạn điền tên vào phần bôi black như vào hình là xong
Cách chèn tài liệu vào những cột, những ô trong biểu đồ: lựa chọn biểu đồ => chọn Layout trong Chart Tools => chọn Data Labels => chọn vị trí phù hợp.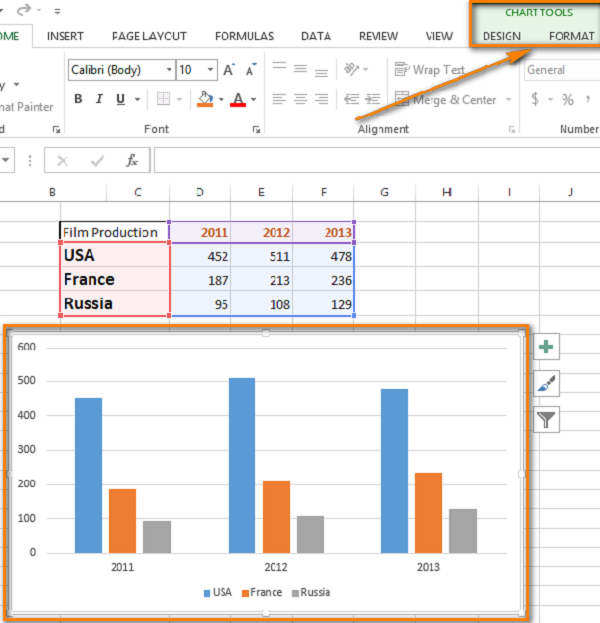
Để tiến hành các thao tác kiến tạo biểu đồ gia dụng bạn chỉ việc sử dụng trong hạng mục Chart Tools là được
Cách thêm tên cho trục vào biểu đồ: lựa chọn biểu đồ vật => lựa chọn Layout trong Chart Tools => chọn Axis Title => lựa chọn tên trục đề xuất đặt tên để điền tên. Ví dụ: nếu bạn muốn đặt tên mang đến trục hoành, hãy làm theo các bước: chọn biểu đồ dùng => lựa chọn Layout trong Chart Tools => lựa chọn Axis Titles => chọn Primary Horizontal Axis Title => chọn Title Below Axis => sau đó, điền tên trục bạn muốn đặt vào là xong.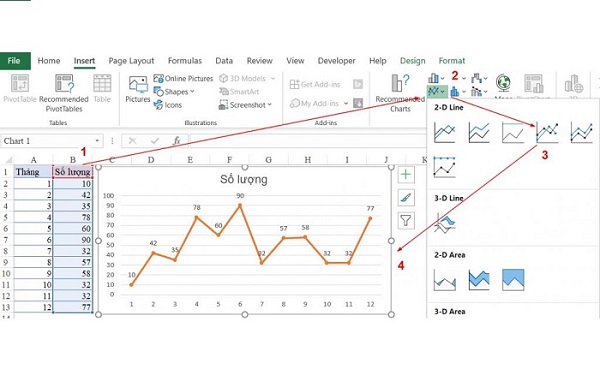
Để thêm tên mang đến trục trong biểu đồ các bạn chọn Title Below Axis
Ngoài ra, nếu còn muốn chỉnh mẫu mã dáng, color biểu đồ: chọn biểu tượng Biểu đồ => lựa chọn Format => tiếp đến chỉnh hình dạng dáng, màu sắc cân xứng ở size Shape Style.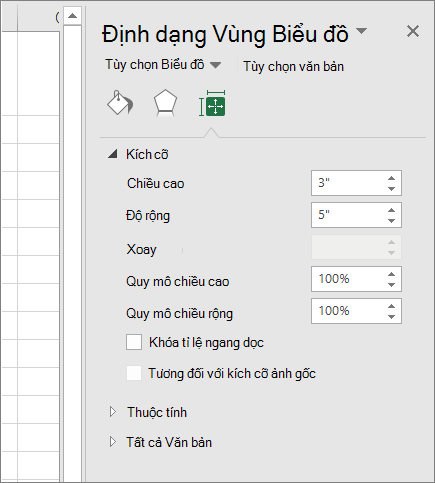
Để biến đổi kích thước biểu đồ bạn cũng có thể chỉnh vào Fomat
Cách biến đổi vị trí biểu đồ: lựa chọn Biểu đồ => dịch chuyển chuột bên trên biểu đồ cho tới khi xuất hiện hình tượng 4 mũi tên đan nhau, giữ chuột trái để di chuyển cả biểu đồ đến vị trí bạn muốn muốn.Cách khắc phục và hạn chế lỗi ko vẽ được biểu trang bị trong Excel
Trong một trong những trường hợp người dùng sẽ gặp mặt phải lỗi không tạo nên biểu vật dụng trong Excel cùng không biết phương pháp khắc phục như vậy nào. Dưới đó là một số cách để bạn tham khảo:
Kiểm tra lại từng bước tạo biểu vật như đã khuyên bảo xem đang đúng tuyệt chưa.Kiểm tra lại các giá trị vào vùng dữ liệu đã thỏa mãn các đk hay chưa.Trên đây là những thao tác làm việc cơ phiên bản phục vụ mang lại việc sửa đổi một biểu đồ. Tùy thuộc vào yêu ước của các bạn đối với biểu đồ, rất có thể lựa chọn lựa cách chỉnh sửa sao cho hợp lí nhất.
Xem thêm: Lấy Dữ Liệu Từ File Excel Khác Vba Ado 12/2022, Lấy Dữ Liệu Từ File Excel Khác
Kết luận: Như vậy, với bài viết trên đây, eivonline.edu.vn Computer đã tổng hợp những thông tin cơ phiên bản và lí giải cách vẽ biểu vật dụng trong excel. Nếu như có bất kể thắc mắc hay đóng góp, hãy comment xuống bên dưới để đàm đạo cùng cùng với eivonline.edu.vn Computer nhé!
Bạn đã biết cách thắt chặt và cố định dòng vào Excel chưa? trường hợp chưa thì hãy cùng eivonline.edu.vn Computer tò mò cách cố định dòng trong Excel như thế nào nhé.