Nếu bạn là 1 người sử dụng Excel thường xuyên, bạn chắc hẳn rằng sẽ biết lợi ích của câu hỏi tạo, chèn bảng. Việc kẻ bảng trong Excel giúp tài liệu trở yêu cầu dễ nhìn hơn, các bạn sẽ dễ dàng đối chiếu và tính toán. Nội dung bài viết dưới đây Mega vẫn hướng dẫn chúng ta cách chế tạo ra bảng và chỉnh sửa bảng vào Excel. Đồng thời Mega sẽ hướng dẫn bạn cách xóa bảng trong Excel nếu bạn không mong muốn dùng bảng.
Bạn đang xem: Cách tạo nhiều ô trong excel
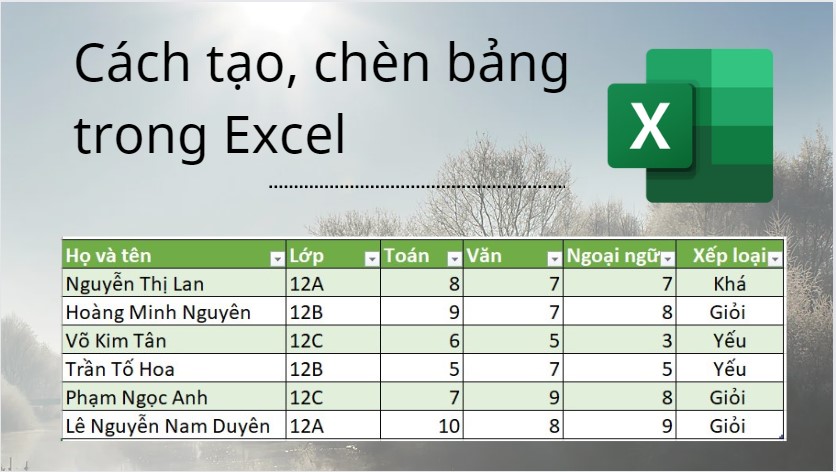
Cách tạo, chèn bảng vào Excel
I. Bí quyết tạo bảng trong Excel
1. Chèn bảng trong Excel bởi Insert Table
Bước 1: Vào trang tính Excel, lựa chọn tab Insert > chọn thẻ Table hoặc nhấn tổ hợp phím Ctrl + T / Ctrl + L để tạo bảng trong Excel.
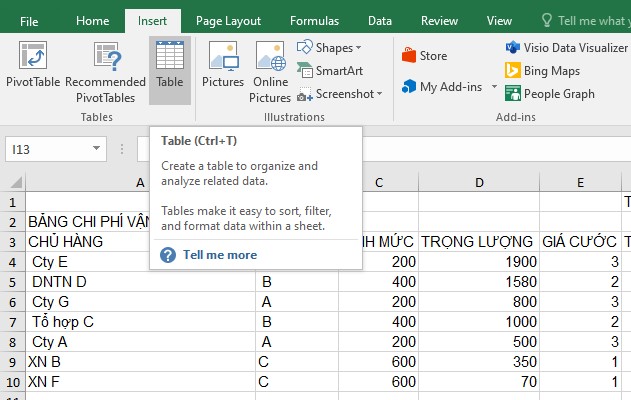
Chọn thẻ Table nhằm lập bảng vào Excel
Bước 2: Hộp thoại Create Table xuất hiện, chúng ta dùng chuột để chọn với khoanh vùng dữ liệu bạn ý muốn tạo bảng hoặc nhập thủ công số cột, hàng của bảng bạn có nhu cầu lập > tiếp đến nhấn OK.

Lưu ý: Lúc sản xuất bảng lựa chọn cả My table has headers nếu các ô tài liệu bạn chọn bao gồm các ô tiêu đề.
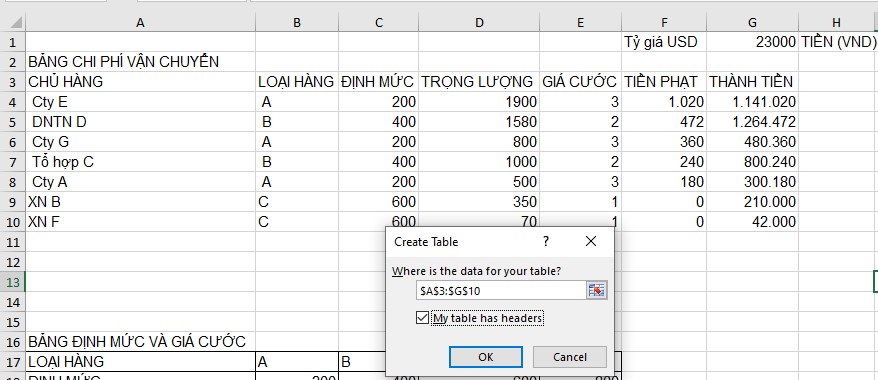
Dùng chuột để lựa chọn và khoanh vùng dữ liệu bạn mong tạo bảng
Bước 3: Kết trái của bảng sau thời điểm lập đang như hình bên dưới.
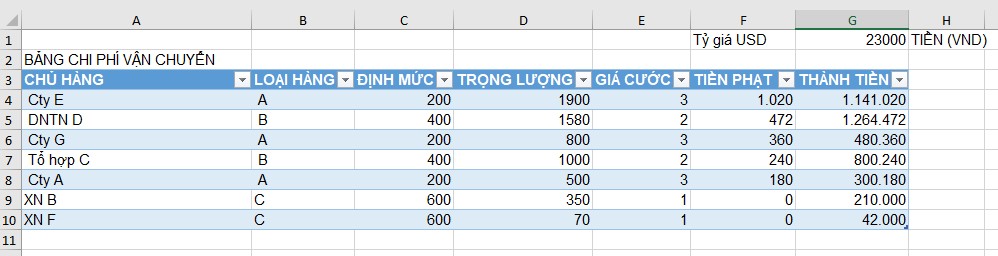
Kết trái của kẻ bảng bởi Insert Table
2. Sinh sản bảng vào Excel bởi Format as Table
Bước 1: Vào tab Home, chọn Format as Table của phần Styles.

Chọn Format as Table của phần Styles
Bước 2: Cửa sổ Format as Table xuất hiện với nhiều loại với màu sắc cho bạn lựa chọn.
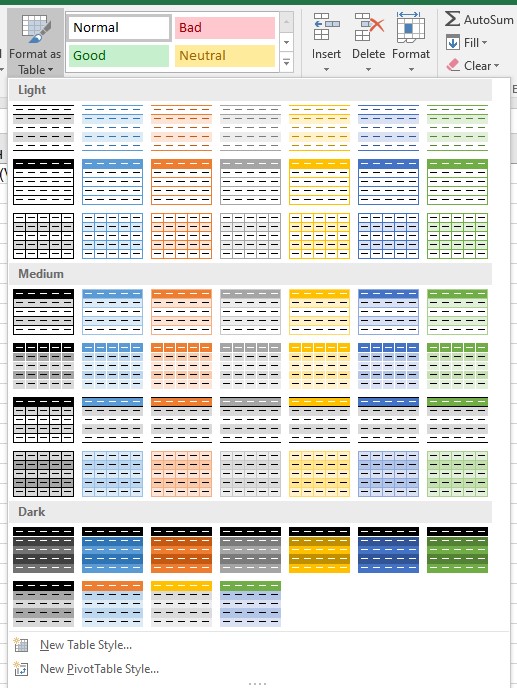
Chọn một số loại và màu sắc bảng bạn muốn lập
Bước 3: Sau khi bạn chọn được hình dáng bảng thì vỏ hộp thoại Format as Table sẽ xuất hiện thêm > các bạn dùng chuột để chọn với khoanh vùng dữ liệu bạn ước ao tạo bảng hoặc nhập bằng tay số cột, sản phẩm của bảng bạn có nhu cầu tạo > tiếp đến nhấn OK.

Lưu ý: Lúc chế tạo ra bảng Excel trên máy tính xách tay văn phòng chúng ta chọn cả My table has headers nếu những ô tài liệu bạn chọn bao gồm các ô tiêu đề.
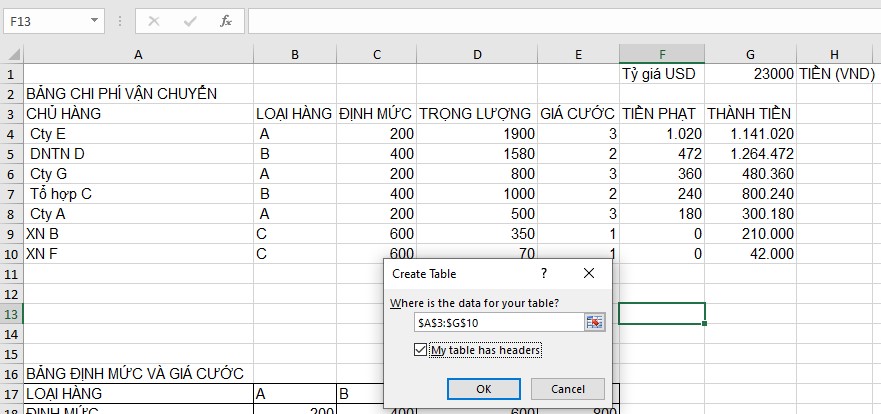
Dùng con chuột để chọn và khoanh vùng dữ liệu bạn ước ao tạo bảng
Bước 4: Kết trái của bảng sau thời điểm lập vào Excel bởi Format as Table sẽ như hình bên dưới.
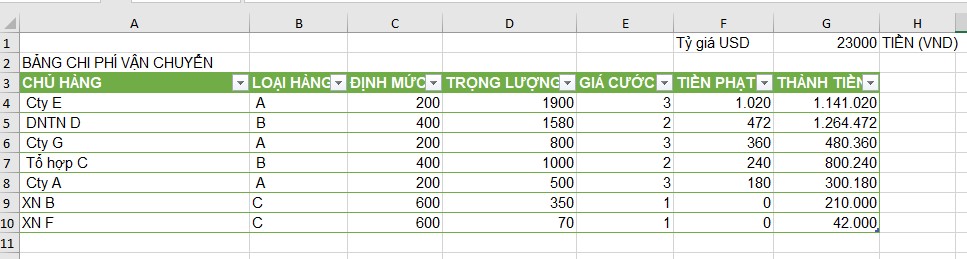
Kết trái lập bảng vào Excel bởi Format as Table
3. Kẻ bảng bởi Border
Tạo bảng bởi Border là bí quyết tạo bảng trong Excel dễ dàng và đơn giản nhất. Thực chất, giải pháp này chỉ tạo thành viền để có thể ngăn cách các ô tài liệu cho dễ nhìn chứ nó không tồn tại chắc năng đổi khác kiểu bảng và màu sắc.
Bước 1: Di chuyển loài chuột để lựa chọn và khoanh vùng dữ liệu bạn ý muốn tạo bảng. Vào tab Home, tại phần Font bạn bấm vào biểu tượng sinh sản viền (Border) cho ô dữ liệu.
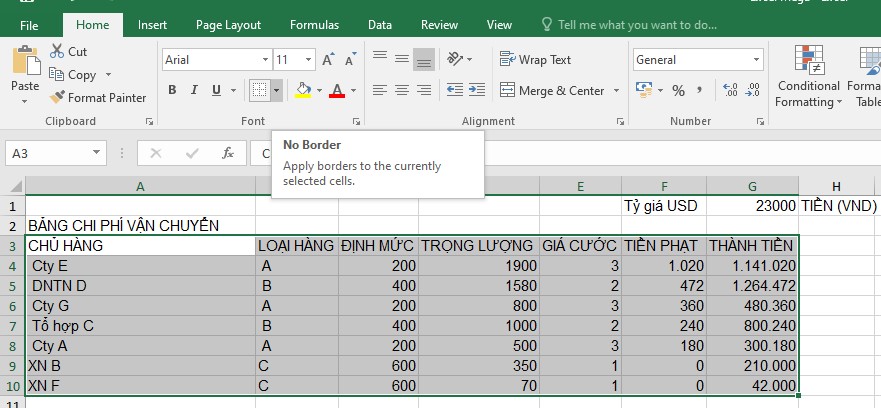
Ở phần Font Border để chế tạo bảng mang đến ô dữ liệu
Bước 2: Sau đó lựa chọn giao diện viền ước muốn để sinh sản bảng. Ở phía trên mình lựa chọn kiểu All Borders để lập bảng trong Excel.
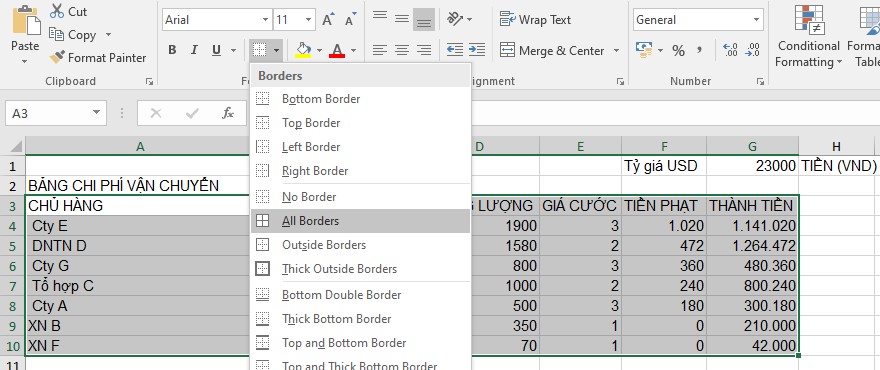
Chọn dạng hình viền mong ao ước để chế tạo bảng
Bước 3: hiệu quả sau lúc kẻ bảng bằng Border.
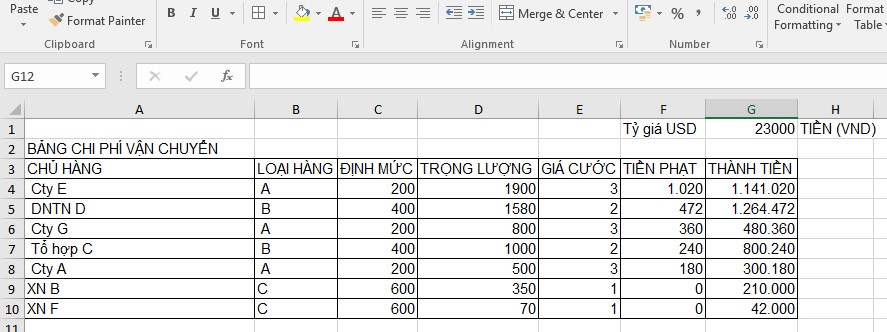
Kẻ bảng trong Excel
II. Cách sửa đổi bảng vào Excel
Việc chỉnh sửa bảng chỉ giúp cho dữ liệu của người sử dụng nổi nhảy hơn chứ không làm biến đổi hay xóa dữ liệu ban sơ của bạn.
Bước 1: Kích chuột vào một trong những ô ngẫu nhiên trong bảng bạn đã tạo, Table Tools sẽ xuất hiện > Nhấn vào mục Design.
Tại đó sẽ có các mục tùy chỉnh cấu hình như:
Header Row: Dòng đầu của bảng để ghi các thông tin.Total Row: Dòng sau cuối của bảng để tính tổng những số lượng.Banded Row: Tô màu xen kẽ và nhóm những ô.First Column: Hiển thị định dạng đặc biệt quan trọng cho cột thứ nhất của bảng.Last Column: Hiển thị định dạng đặc trưng cho cột ở đầu cuối của bảng.Banded Column: Tô màu xen kẽ cho cột.Lưu ý: Có một vài mục đã có được mặc định sẵn nếu như khách hàng không thích rất có thể bỏ chọn.
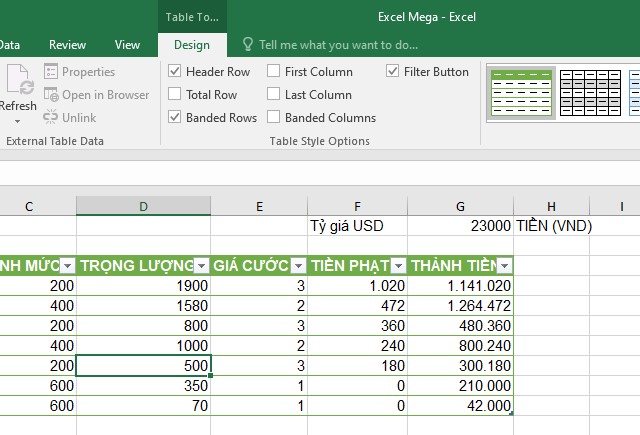
Các mục tùy chỉnh trong Design
Bước 2: Vào Tab Design, ở mục Table Style Options, bạn chỉnh sửa các mục định dạng theo ý thích của mình. Ở phía trên mình sẽ thêm sản phẩm tổng cộng của bảng bằng phương pháp chọn Total Row.
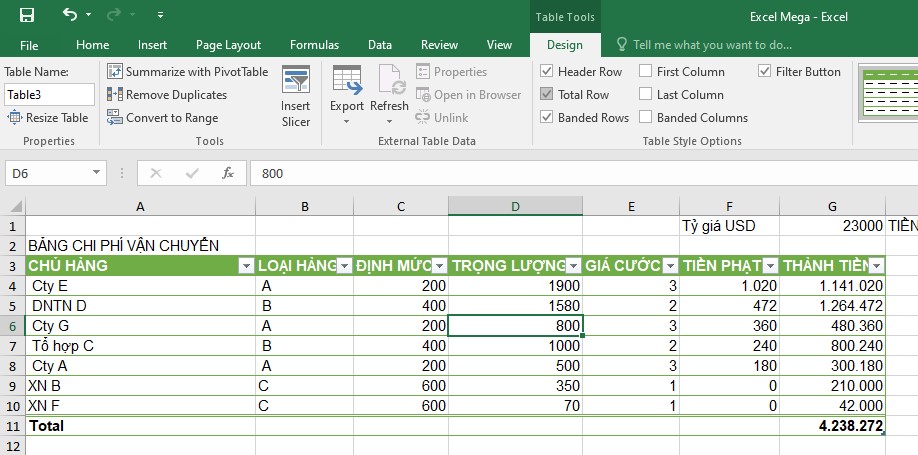
Chỉnh sửa những mục định dạng trong bảng Excel
III. Giải pháp xóa bảng trong Excel
Xóa dòng/cột trong bảng
Bạn chọn dòng/cột ý muốn xóa cùng nhấn chuột đề xuất chọn Delete > chọn Table Rows/Table Columns.
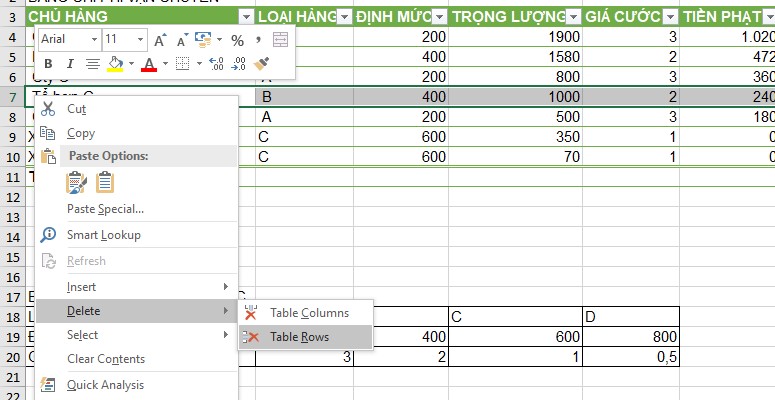
Xóa dòng/cột vào bảng Excel
Xóa cục bộ bảng
Lưu ý: Cách xóa này vẫn xóa hoàn toàn dữ liệu bên phía trong bảng đã sản xuất của bạn.
Bước 1: Tô đen toàn cỗ bảng bạn có nhu cầu xóa.
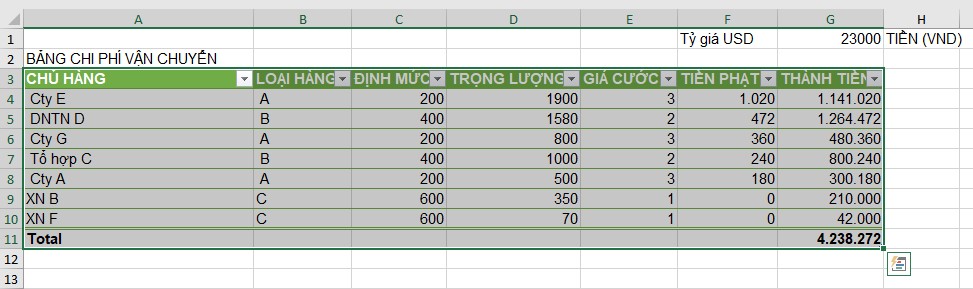
Bôi black bảng ước ao xóa
Bước 2: Nhấn Delete hoặc vào tab Home > tại phần Clear chọn Clear All để xóa toàn bộ bảng.
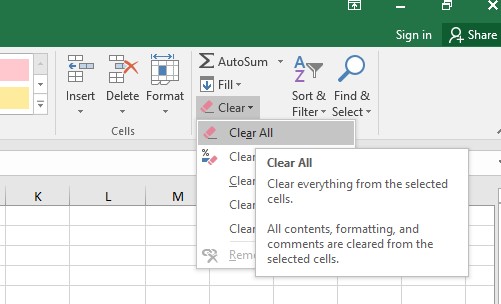
Chọn Clear All để xóa toàn thể bảng
Như vậy Mega đã hướng dẫn dứt cách tạo, chèn bảng trong Excel mau lẹ và dễ dàng. Nếu như khách hàng không mong sử dụng bảng nữa hoàn toàn có thể khảo cách xóa bảng trong Excel sinh hoạt trên nhé.
Bảng trong Excel là một công cụ thông dụng và giúp ích hết sức nhiều cho những người dùng trong việc cai quản và quan sát và theo dõi dữ liệu.
Để tạo thành bảng vào Excel, các bạn hãy theo dõi nội dung bài viết dưới đây nhé!
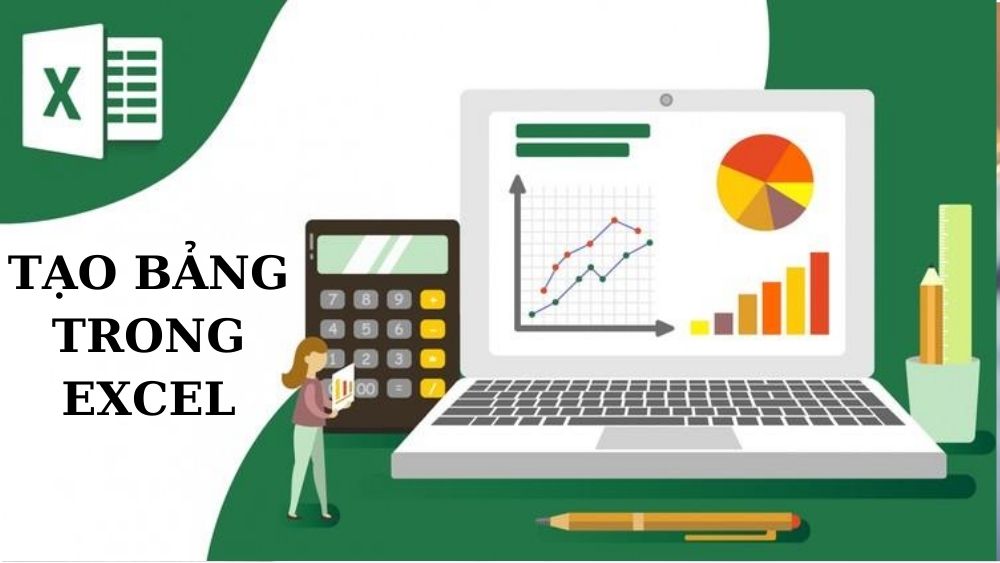
Hướng dẫn sinh sản bảng trong Excel
Kẻ bảng trong Excel bởi Insert Table
Có cực kỳ nhiều cách để tạo bảng vào Microsoft Excel, trong các số đó cách đơn giản dễ dàng và phổ biến nhất đó đó là tạo size bằng kỹ năng Table trong mục Insert, sau đây Sforum vẫn hướng dẫn cho bạn cách làm bỏ ra tiết:
Bước 1: xác định số cột, số mặt hàng của bảng đề nghị tạo.
Bước 2: Kéo chuột chọn vùng nên tạo bảng khớp ứng với số hàng, số cột đã xác định. Tiếp theo, chọn mục Insert -> Table.
Bước 3: Màn hình đang hiển thị ra bảng thông báo, bạn ấn lựa chọn OK để chế tác bảng.
Cách chế tác bảng vào Excel bằng Format as Table
Bước 1: khẳng định số cột, số hàng nên tạo.
Bước 2: Kéo chuột chọn vùng phải tạo bảng tương xứng với số hàng, số cột vẫn xác định.
Bước 3: Vào thanh luật Home tra cứu Format as Table rồi ấn chọn.
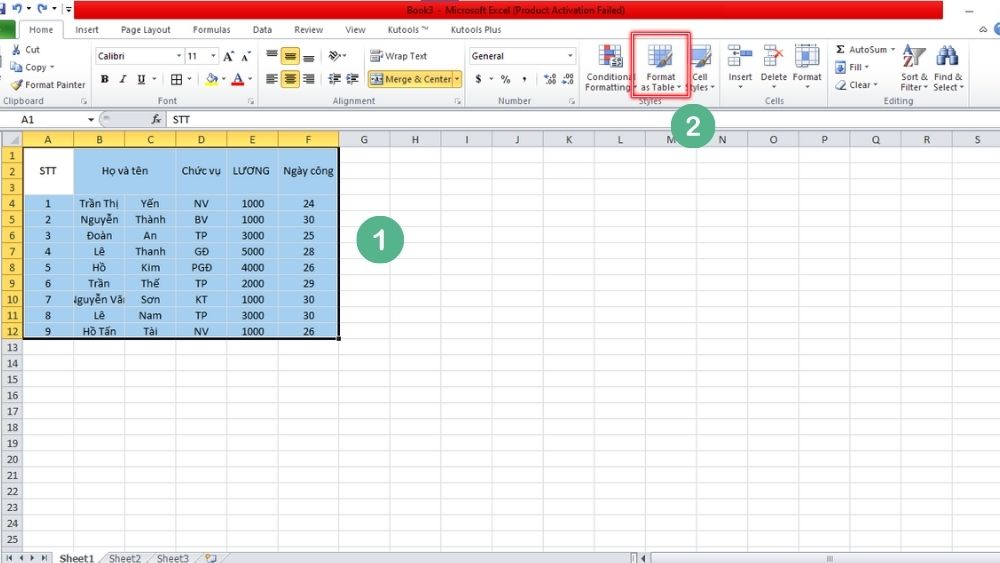
Bước 4: lựa chọn định dạng cột cơ mà mình muốn.
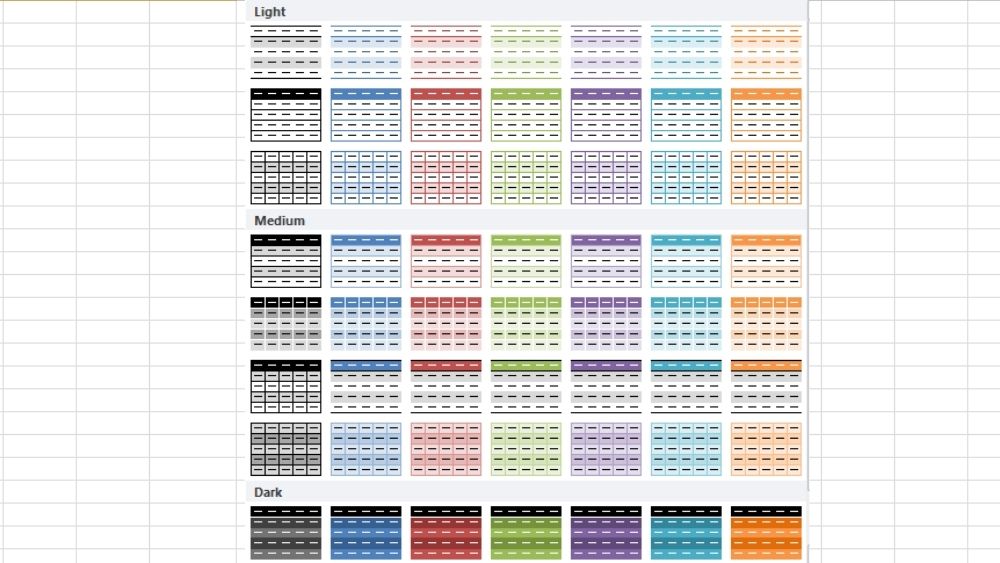
Bước 5: Ấn lựa chọn OK trên bảng thông báo để chế tạo bảng.
Tạo khung Excel bằng Bolder
Bước 1: Chọn vùng đề nghị tạo bảng.
Bước 2: Trên thanh công cụ Home, vào biểu tượng Bolder rồi chọn định dạng bảng mà lại bạn mong muốn muốn.
Lưu ý: Với bí quyết này, bạn cũng có thể chọn những định dạng có sẵn hoặc tự bản thân vẽ bảng với lao lý Draw table.
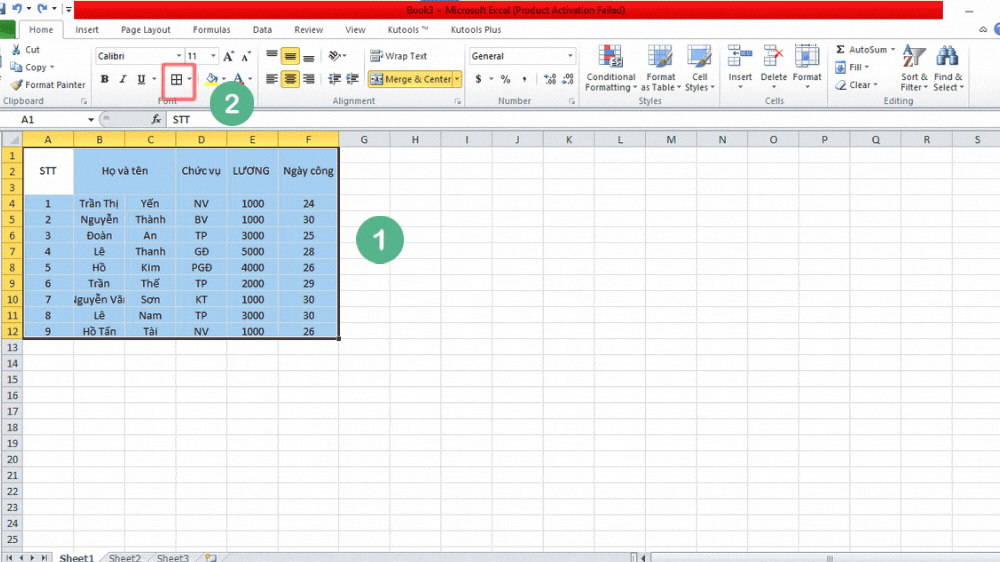
Hướng dẫn thực hiện bảng vào Excel
Cách thêm hàng, cột
Sau khi tạo bảng, nhiều khi bọn họ muốn chèn thêm cột hoặc mặt hàng vào bảng nhưng chần chờ làm cầm cố nào? hãy đọc cách làm tiếp sau đây nhé:
Bước 1: lựa chọn vị trí đề nghị thêm mặt hàng hoặc cột.
Bước 2: Bôi đen hàng hoặc cột rồi ấn loài chuột phải.
Bước 3: trong thanh menu chọn Insert rồi lựa chọn thêm hàng hoặc cột.
Lưu ý: Đối với vấn đề thêm cột/hàng thì cột/hàng mới sẽ được thêm về phía mặt trái/trên cột được chọn.
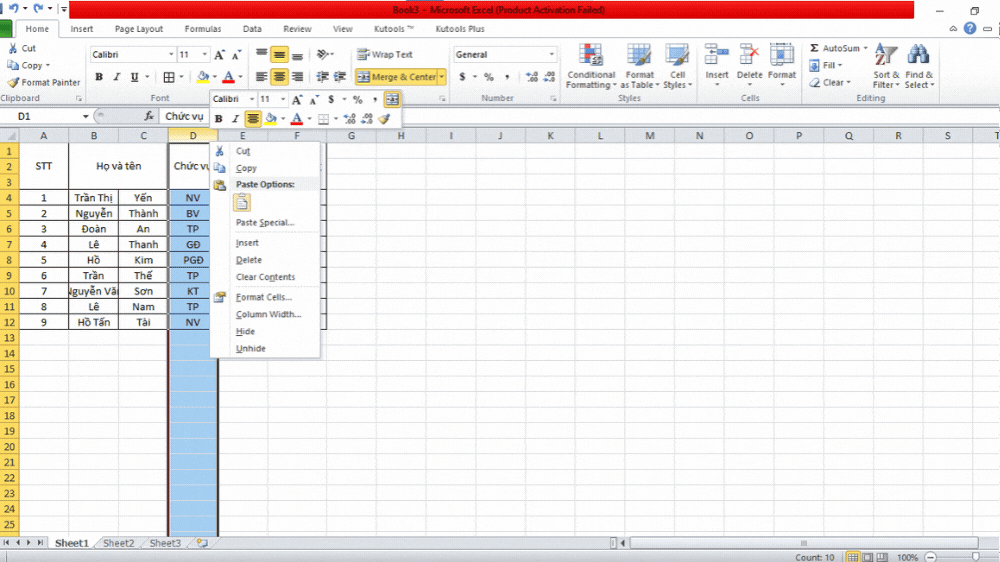
Cách gộp hàng, cột
Để gộp hàng, cột ta tuân theo những bước sau:
Bước 1: Chọn các ô yêu cầu gộp.
Bước 2: bên trên thanh phương tiện Home chọn Merge và Center để gộp ô.
Lưu ý: Cách này chỉ áp dụng với trường hợp bạn tạo bảng bởi công rứa Bolder
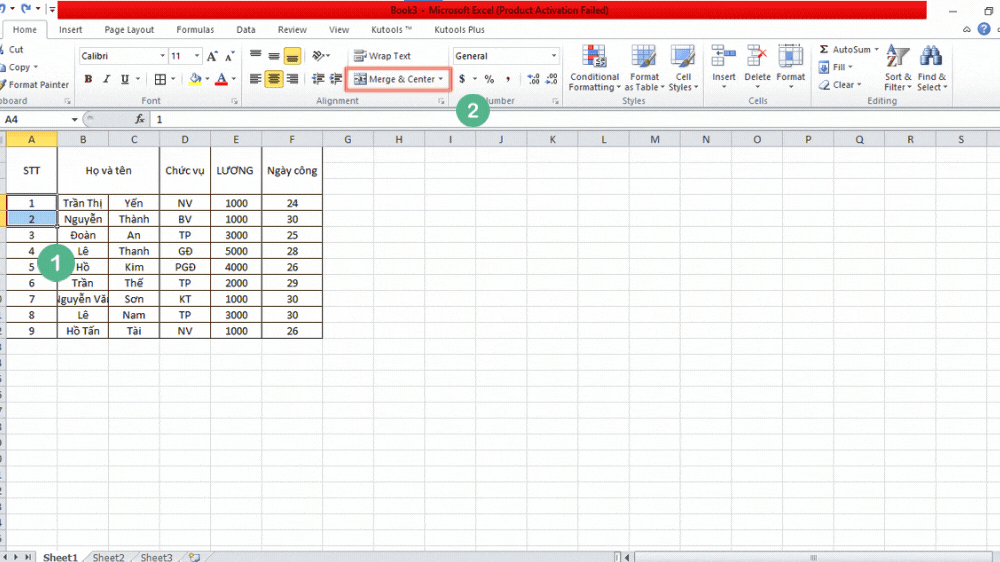
Cách di chuyển hàng, cột
Nếu bạn muốn di chuyển hàng/cột sang vị trí mới mà không muốn phải tạo thêm hàng/cột bắt đầu và nhập lại dữ liệu thì nên theo dõi quá trình sau:
Bước 1: Chọn toàn bộ hàng, cột mà bạn muốn di chuyển.
Bước 2: Di chuột đến khi chuột hiển thị hình Mũi thương hiệu 4 chiều, nhấn giữ cùng kéo thanh lịch vị trí bạn mong muốn.
Xem thêm: Tổng Hợp Những Bài Hát Ngày Xưa Hay Nhất, Những Bài Nhạc Trẻ Hot Nhất Một Thời
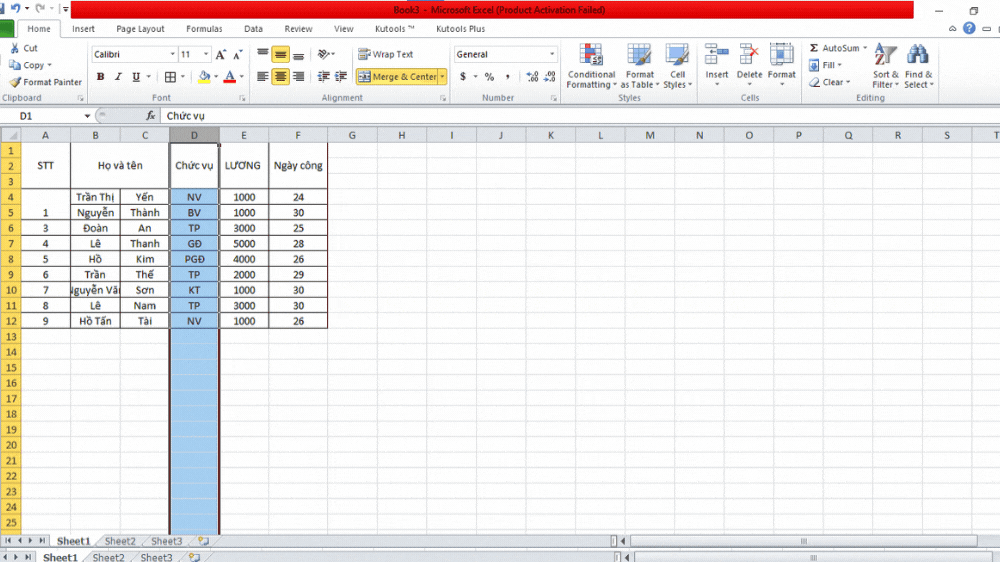
Cách kiến thiết lại bảng Excel
Để design lại bảng Excel ta ấn chọn 1 ô bất kỳ trong bảng. Tiếp đến trên thanh công cụ, vào phần Table Tools -> Design -> Chọn format bảng bạn muốn muốn.
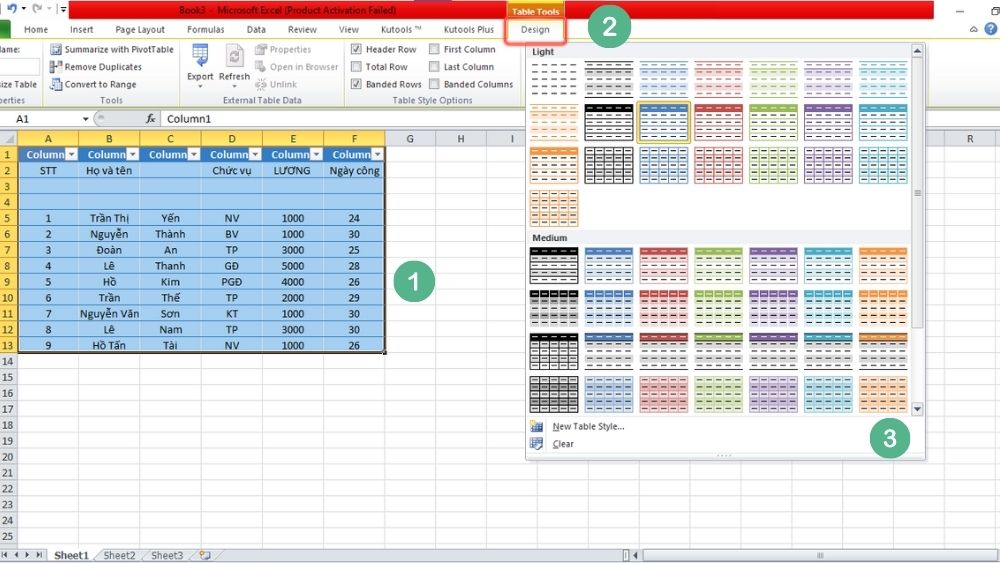
Tạm kết
Trên trên đây là toàn thể thông tin về chính sách bảng vào Excel. Hy vọng với nội dung bài viết này, độc giả không còn do dự về vụ việc tạo bảng trong excel nữa. Nếu thấy hay hãy phân chia sẻ bài viết đến những người xung quanh các bạn nhé!