Bộ phần mềm bản quyền Office gồm có Word, Excel, Powerpoint, trong Microsoft Word, trang giấy soạn thảo sẽ được để mặc định theo chiều dọc. Tuy nhiên việc để trang giấy dọc mặc định đôi khi sẽ gây khó khăn trong việc trình bày bảng, sơ đồ, biểu đồ…
Do vậy cần xoay ngang trang để dễ dàng trong việc thể hiện đầy đủ nội dung văn bản. Dưới đây là hướng dẫn chi tiết của banquyenwindows về cách xoay ngang 1 trang giấy trong Word.
Bạn đang xem: Cách xoay giấy ngang trong word
Xoay ngang trang giấy trong Word cho toàn bộ văn bản
Để xoay ngang trang giấy cho toàn bộ văn bản đang làm việc, bạn làm theo các bước sau đây:
Bước 1: Trên thanh công cụ chọn tab Layout, chọn Orientation
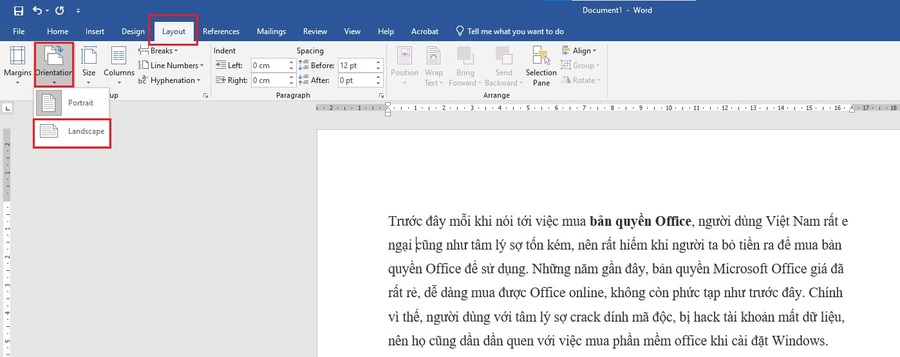
Bước 2: Chọn Landscape để xoay ngang trang giấy
Kết quả toàn bộ trang trong Word đang làm việc đã được xoay ngang.
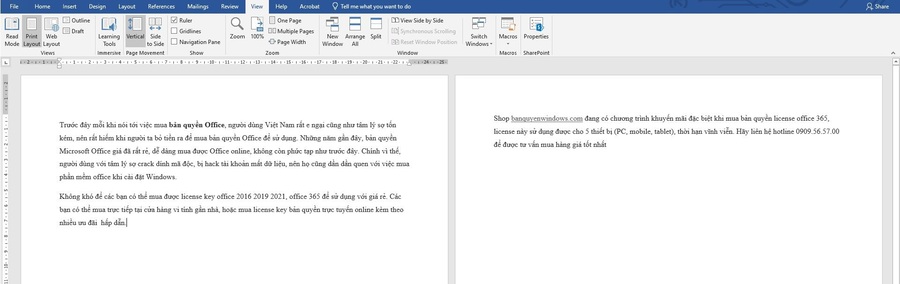
Để trở lại định dạng xoay dọc, bạn làm tương tự và chọn Portrait ở bước thứ 2.
Xoay ngang 1 trang giấy trong Word cho trang cụ thể
Trong nhiều trường hợp bạn chỉ muốn xoay 1 trang duy nhất trong toàn bộ trang Word, tham khảo cách làm dưới đây nhé.
Bước 1: Đặt con trỏ chuột ở đầu trang
Trên thanh công cụ chọn tab Layout, tại mục Page Setup, bấm chọn mũi tên phía dưới bên phải

Bước 2: Hộp thoại Page Setup mở ra, chọn tab Margins
Ở mục Orientation chọn Landscape
Ở mục Apply, bấm chọn This point forward
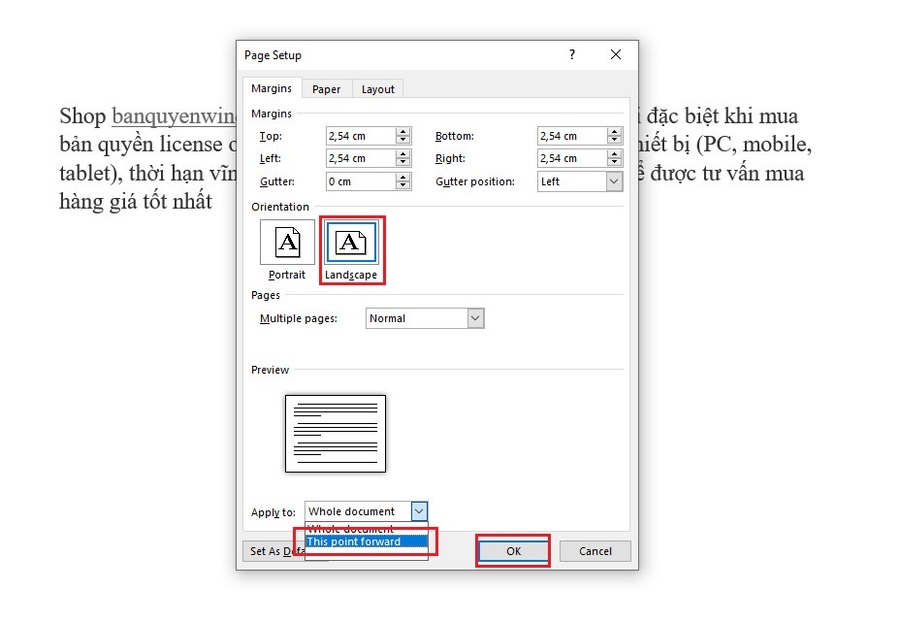
Bước 3: Bấm OK để hoàn tất
Kết quả sau khi xoay ngang 1 trang trong Word như sau:
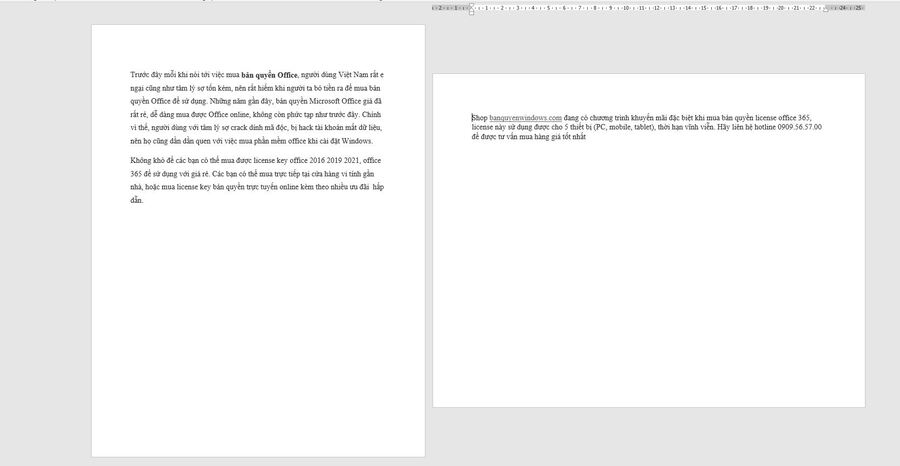
Xoay ngang 1 trang giấy trong Word cho đoạn văn bản
Cách này dùng để xoay ngang trang cho 1 đoạn văn bản chỉ định. Lúc này đoạn văn bản đã chọn sẽ được tách ra làm 1 trang riêng và xoay ngang.
Bước 1: Bôi đen đoạn văn bản cần xoay trang
Trên thanh công cụ chọn tab Layout, tại mục Page Setup, bấm chọn mũi tên phía dưới bên phải
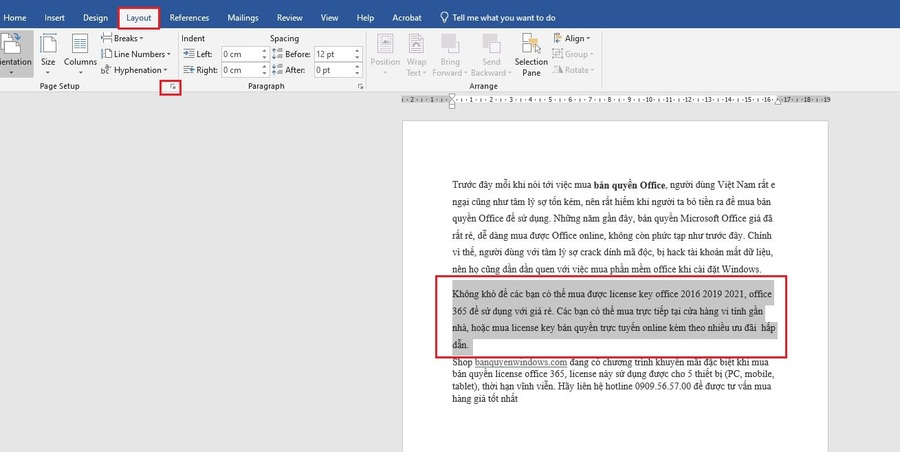
Bước 2: Hộp thoại Page Setup mở ra, chọn tab Margins
Ở mục Orientation chọn Landscape
Ở mục Apply, bấm chọn Selected text
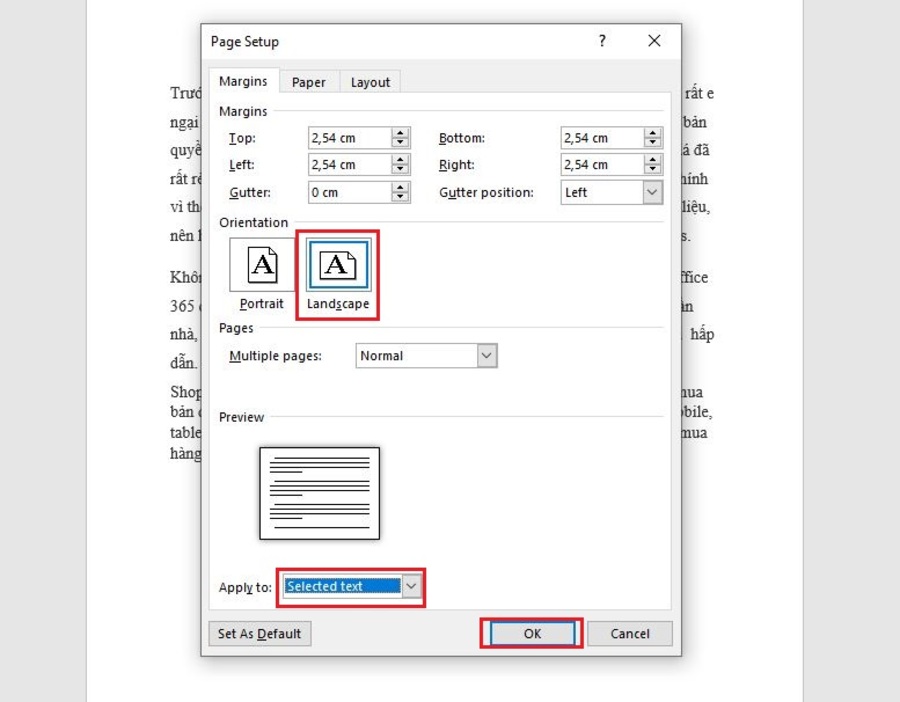
Bước 3: Bấm OK để hoàn tất
Kết quả sau khi xoay ngang 1 trang trong Word cho 1 đoạn văn bản:
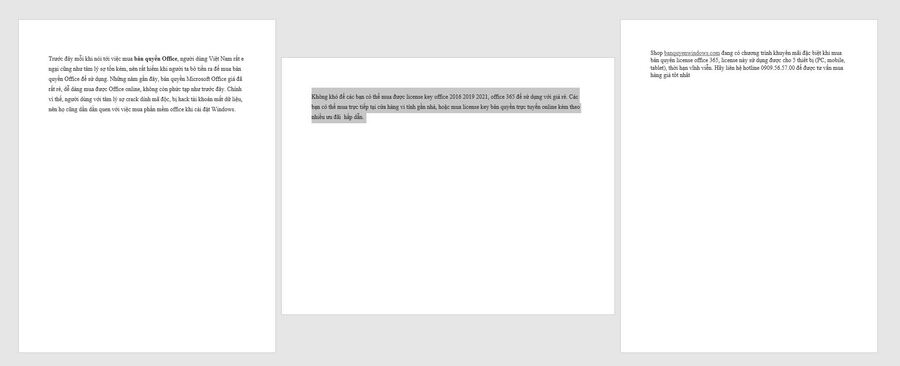
Như vậy chúng tôi đã hướng dẫn đến các bạn cách xoay ngang 1 trang trong phần mềm Word đơn giản, nhanh chóng. Cùng theo dõi Banquyenwindows để có thêm nhiều kiến thức bổ ích!
Xoay ngang toàn bộ văn bản Word thì chắc hẳn các bạn đều biết, nhưng thường thì trong văn bản Word các bạn chỉ muốn xoay ngang 1 trang Word bất kỳ để nhập nội dung phù hợp còn các trang khác trong tài liệu vẫn giữ nguyên. Trong bài hướng dẫn này thế giới thủ thuật sẽ giúp bạn xoay ngang 1 trang bất kỳ trong văn bản Word một cách dễ dàng.
Để làm được điều này các bạn cùng thực hiện lần lượt các thao tác dưới đây:
1. Ngắt section riêng cho trang giấy cần xoay.
Để xoay ngang một trang giấy bất kỳ trong văn bản Word thì các bạn cần tách trang đó thành 1 section riêng với các trang khác trong văn bản. Nếu không khi các bạn xoay ngang thì tất cả các trang trong văn bản sẽ đều xoay ngang theo.
Bước 1: Các bạn đặt con trỏ chuột tại vị trí đầu trang văn bản các bạn muốn ngắt section và chọn Page Layout -> Break -> Contiounus.
Ví dụ:Các bạn muốn xoay ngang trang thứ 2 trong Word, thì các bạn đặt con trỏ chuột vào đầu trang 2.
Bước 2:Kiểm tra xem đã ngắt thành công section các bạn chọnInsert->Header->Edit Header.
Nếu trang văn bản được chia thành hai section khác nhau là đã ngắt thành công.
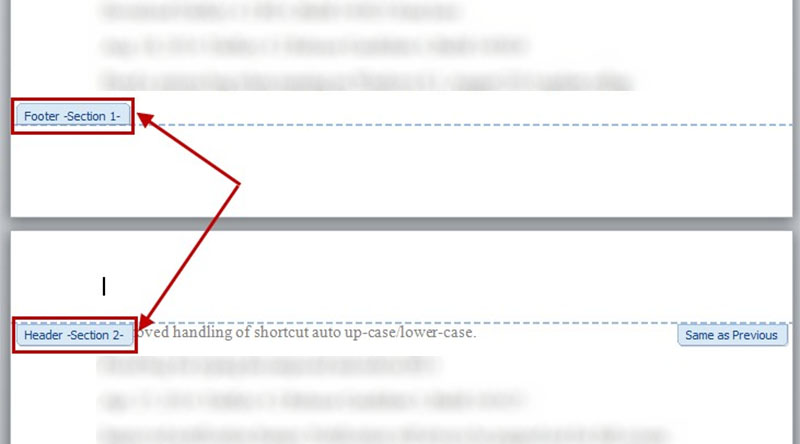
Bước 3: Ngắt section tại vị trí đầu tiên của trang văn bản ngay sau trang các bạn cần xoay ngang. Để trang cần xoay ngang nằm trong một section.
Ví dụ: Các bạn muốn xoay ngang trang thứ 2 trong Word thì các bạn đặt con trỏ chuột vào đầu trang 3. Sau đó chọn Page Layout -> Break -> Contiounus để ngắt section.
Như vậy các bạn đã tách riêng trang giấy cần xoay thành 1 section.
2. Xoay ngang trang giấy.
Xem thêm: #2 Bảng Bổ Trợ Cho Sp Mùa 6 Phiên Bản 5, #2 Bảng Ngọc Bổ Trợ Cho Sp Mùa 9 Lmht Chuẩn
Các bạn đặt con trỏ chuột vào vị trí bất kỳ trên trang giấy cần xoay đã được tách riêng section và chọn Page Layout -> Orientation -> Landscape để xoay ngang trang giấy.
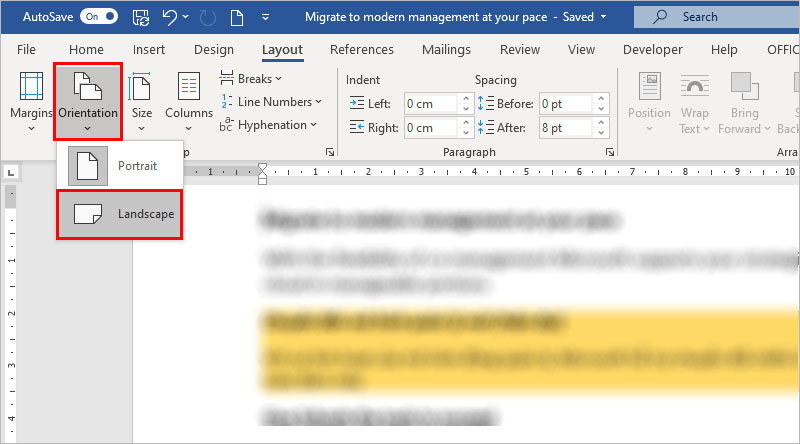
Sau khi xoay ngang trang giấy kết quả sẽ được như sau:
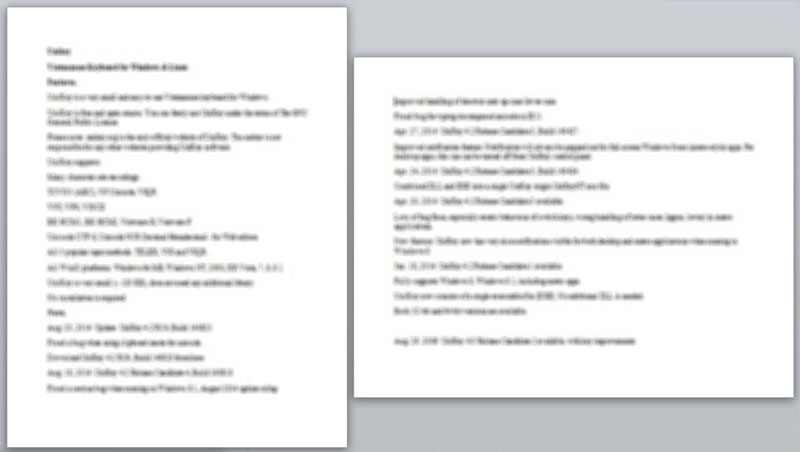
Như vậy các bạn có thể xoay ngang một hay nhiều trang bất kỳ trong Word một cách dễ dàng mà không ảnh hưởng đến các trang khác trong tài liệu Word. Chúc các bạn thành công!