Thông thường, chúng ta chỉ soạn thảo văn bản trên Microsoft Word theo chiều dọc trang giấy. Tuy nhiên, trong một số trường hợp khi trình bày bảng hoặc biểu đồ trong báo cáo, chúng ta sẽ cần xoay 1 trang trong Word từ dọc thành ngang. Nếu bạn còn chưa biết làm thế nào thì hãy để Gitiho hướng dẫn bạn ngay nhé.
Bạn đang xem: Cách xoay ngang 1 trang giấy trong word
Xoay ngang 1 trang trong Word cho 1 trang
Để xoay 1 trang trong Word từ dọc sang ngang, chúng ta vào Page Layout > nhóm Page Setup > mũi tên trỏ xuống.

Hộp thoại Page Setup hiện lên. Bạn để ý thấy trong phần Orientation có 2 chế độ hiển thị trang Portrait và Landscape. Trang của chúng ta đang mặc định ở chế độ Portrait. Vì vậy, để chỉnh Word nằm ngang, ta chỉ cần nhấn chọn Landscape.
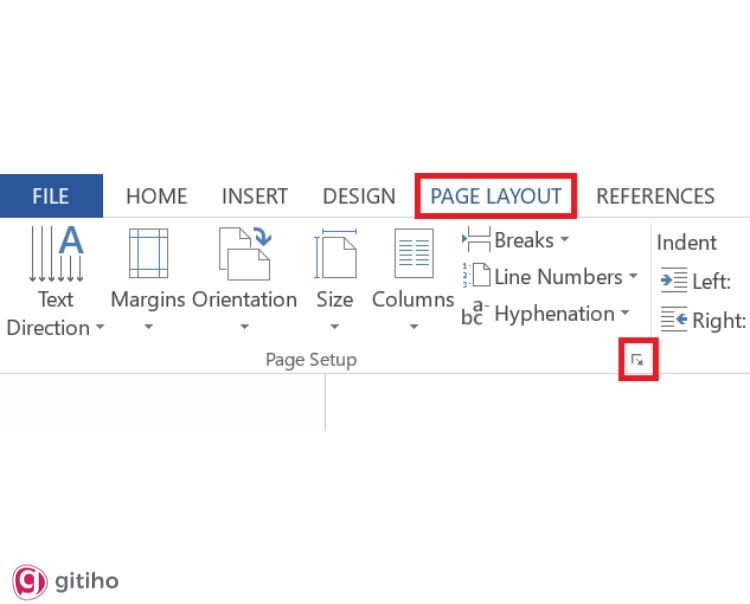
Ở phần Preview chúng ta sẽ thấy hình ảnh hiển thị của file tài liệu khi ta xoay 1 trang trong Word. Ngay bên dưới phần Preview là phần Apply to. Tại đây, chúng ta sẽ chọn áp dụng chế độ chỉnh chuyển 1 trang Word từ dọc sang ngang.
Whole document: Toàn bộ file Word nằm ngang.
This point forward: Chỉnh trang word nằm dọc và xoay ngang cho phần văn bản từ trang đang thao tác tài liệu trở đi.
Nếu chúng ta chỉ cần xoay 1 trang Word nằm ngang, ta có thể chọn This point forward sau đó nhấn OK. Trang Word của chúng ta sẽ hiển thị như sau:
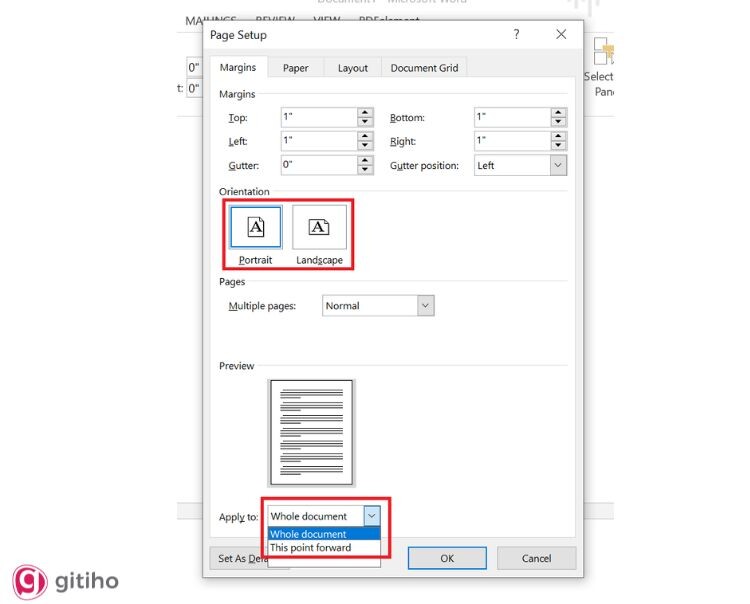
Còn nếu chúng ta chọn Whole document tất cả các trang Word sẽ được xoay ngang như trong hình dưới:
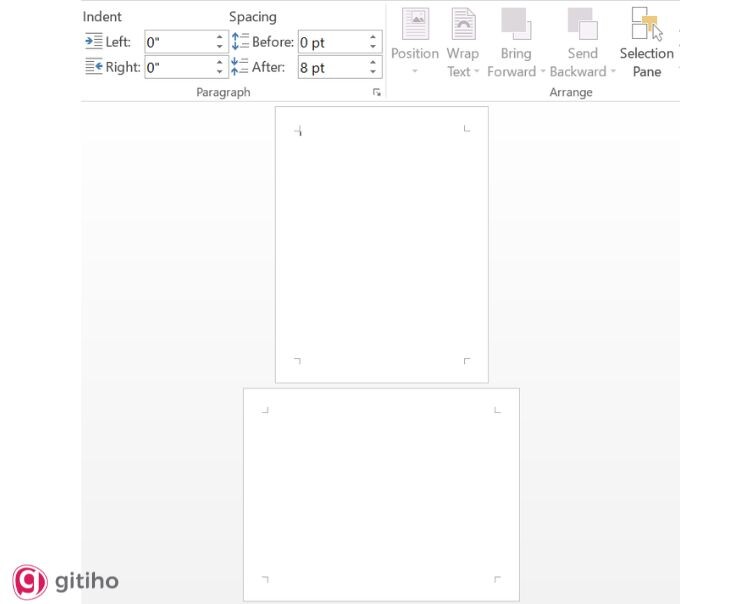
Chúng ta đã cách xoay trang trong Word nằm ngang thành công. Giờ thì hãy tiếp tục căn chỉnh lề và nhập văn bản để hoàn thành file Word của mình thôi.
Có thể hữu ích với bạn: Các thao tác định dạng đoạn văn bản trong Microsoft Word
Cách xoay 1 trang trong Word áp dụng cho toàn bộ văn bản
Bên cạnh phương pháp sử dụng hộp thoại Page Setup để xoay 1 trang trong Word, ta còn có thể dễ dàng chỉnh Word nằm ngang bằng tính năng Orientation ngay bên ngoài nhóm Page Setup.
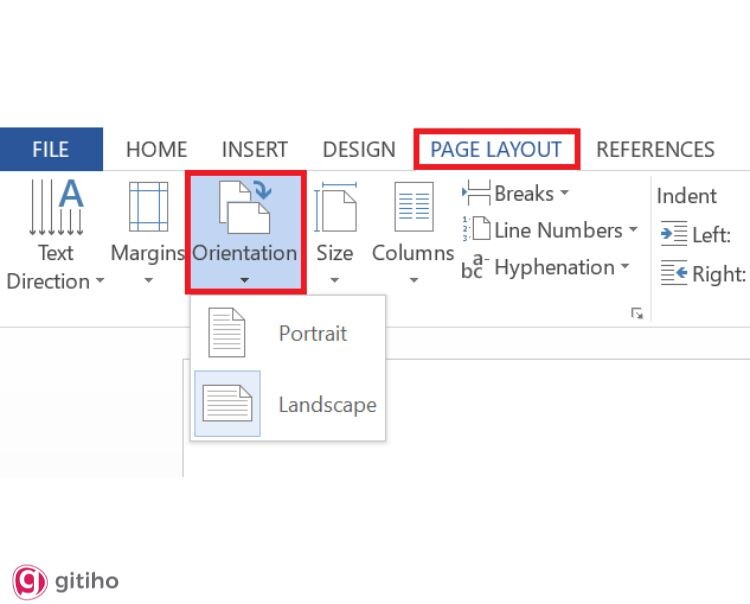
Như vậy, toàn bộ file hướng dẫn cách chuyển trang word từ dọc sang ngang trong word từ dọc sang ngang Word của bạn sẽ được chuyển từ hiển thị từ dọc sang ngang trang giấy. Lưu ý rằng tính năng Orientation trong nhóm Page Setup này mặc định áp dụng cho toàn bộ file Word. Do đó, nếu bạn cần xoay 1 trang trong Wordthì bạn phải nhấn vào mũi tên trỏ xuống và thực hiện các bước như ở phần trên.
Trong trường hợp bạn đã xoay trang Word mà muốn xóa bớt các trang thừa, bạn hoàn toàn có thể chỉnh sửa được.
Tổng kết
Chúng ta đã vừa học cách xoay ngang 1 trang trong Word vô cùng đơn giản bằng hộp thoại Page Setup. Bằng cách xoay ngang 1 trang giấy trong word bạn có thể dễ dàng trình bày các bảng hoặc biểu đồ rõ ràng mà không phải cố thu nhỏ chúng lại để vừa với trang giấy dọc nữa.
Gitiho mong rằng những hướng dẫn trên sẽ giúp bạn vận dụng thật tốt vào công việc và học tập.
Xoay ngang toàn bộ văn bản Word thì chắc các bạn đều đã biết. Thế nhưng nếu chỉ muốn xoay ngang một trang trong Word thì phải làm sao? Bài viết dưới đây chúng tôi sẽ hướng dẫn chi tiết cho các bạn cách xoay ngang một trang trong Word 2007, 2010, 2013, 2016, 2019 cực kỳ đơn giản và nhanh chóng.
Tại sao phải xoay ngang trang giấy trong Word?
Trong quá trình sử dụng Word, chắc các bạn cũng từng gặp phải tình trạng không lưu trữ đủ thông tin trong một bảng dọc ở khổ giấy A4. Chính vì lý do này chúng ta cần xoay ngang trang giấy. Việc xoay ngang trang mang lại nhiều lợi ích như:
Giúp lưu trữ thông tin phù hợp với chiều của trang.Giúp bài của bạn dễ nhìn hơn.Giúp trình bày đầy đủ thông tin nhất.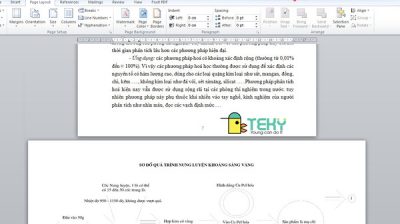
Cách xoay ngang một trang trong Word
Để xoay ngang một trang trong Word khi soạn thảo các bạn thực hiện theo các thao tác sau:
Thực hiện ngắt section riêng cho trang Word muốn xoay
Các bước để ngắt section riêng cho trang Word được tiến hành như sau:
Bước 1: Các bạn tách trang cần xoay thành một section riêng với các trang khác trong văn bản. Sau đó các bạn đặt con trỏ chuột tại vị trí đầu trang văn bản mà các bạn muốn ngắt section.
Ví dụ: Văn bản của các bạn có 3 trang, các bạn muốn xoay ngang trang Word thứ 2, thì các bạn đặt con trỏ chuột vào đầu trang thứ 2.
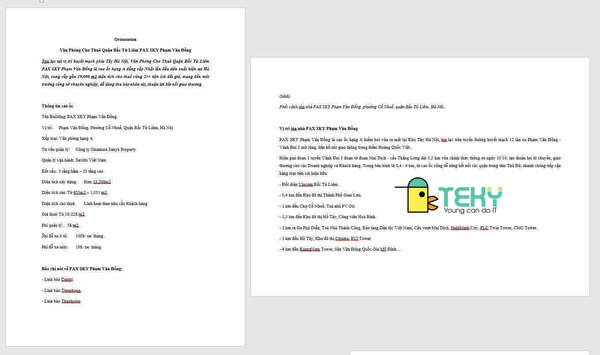
Bước 2: Chọn Page Layout -> Break -> Continuous.
Bước 3: Để kiểm tra xem đã ngắt section thành công chưa, các bạn chọn Insert sau đó chọn Header, rồi chọn Edit Header. Nếu trang Word chia thành hai section khác nhau thì các bạn đã ngắt thành công. Kiểm tra xong các bạn nhấn phím Esc trên bàn phím để kết thúc.
Bước 4: Tiếp tục thực hiện các thao tác ngắt section tại vị trí đầu tiên của trang văn bản ngay sau trang mà các bạn muốn xoay ngang. Việc này tạo cho trang đó chỉ nằm trong một section, giúp cho việc xoay ngang một trang trong Word trở nên dễ dàng mà không ảnh hưởng đến các trang khác.
Thực hiện xoay ngang một trang trong Word
Dưới đây chúng tôi sẽ chỉ cho các bạn hai cách để xoay ngang một trang Word, cụ thể các bước như sau.
Cách 1Trước tiên, các bạn đặt con trỏ chuột vào vị trí bất kỳ trên trang Word muốn xoay (Lưu ý trang này phải tách riêng section rồi nhé), sau đó chọn Page Layout.
Trong mục Page Layout, bạn click vào mũi tên phía dưới để xuất hiện khung giao diện Page Setup.
Khi khung Page Setup hiện ra, các bạn chọn biểu tượng khổ giấy nằm ngang (Landscape) trong Orientation để xoay ngang trang Word. Tiếp đó, các bạn click chọn Apply to.
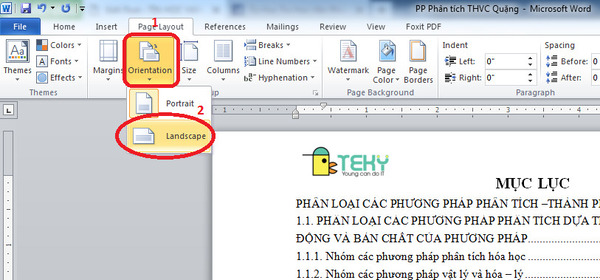
Tại đây sẽ hiện ra các mục tùy chọn:
“Whole document” là áp toàn bộ file văn bản.
“This point forward” là áp dụng cho trang sau kể từ vị trí con trỏ chuột.
Các bạn nhấn chọn This point forward, rồi nhấn OK để hoàn tất việc xoay ngang trang trong Word.
Tùy chọn “This point forward” không chỉ cho phép các bạn có thể xoay ngang trang trong Word mà còn có thể xoay một đoạn văn bản nhất định theo chiều ngang. Chỉ có một lưu ý nhỏ đó là, nếu các bạn muốn xoay một đoạn văn bản nhất định, thì các bạn cần phải bôi đen đoạn văn bản đó trước khi thực hiện các thao tác xoay ngang.
Tính năng xoay trang này có ở các phiên bản Word: Word 2007, 2010, 2013, 2016, 2019.
Cách 2Các bạn chọn Margins, rồi tiếp tục chọn Custom Margins để mở khung Page Setup.
Tại tab Margin, các bạn chọn mục Orientation -> Landscape để xoay ngang trang Word.
Cũng như cách trên, ở bước tiếp theo các bạn chọn mục This point forward tại Apply to, rồi nhấn OK để hoàn tất việc xoay ngang trang trong Word.
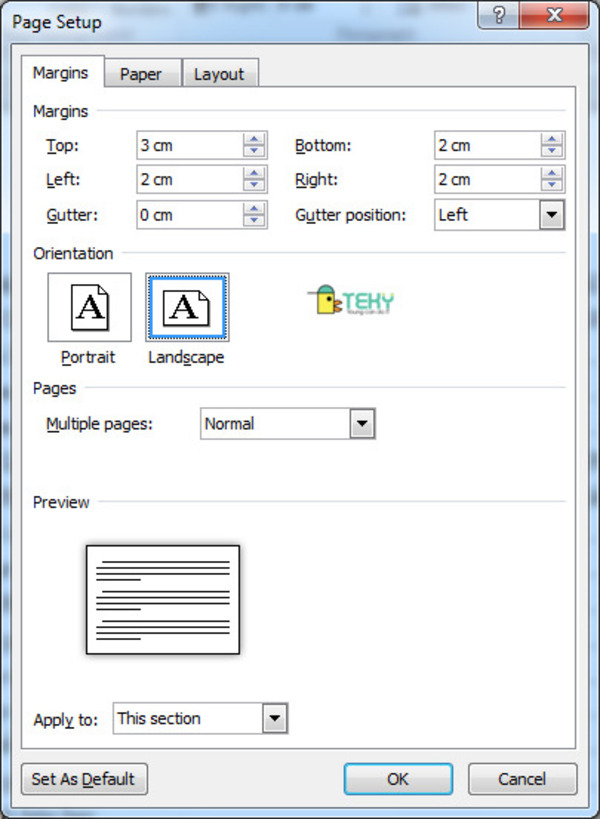
Có thể bạn quan tâm:
Trộn thư trong Word và những mẹo hay cho các chiến binh
Làm thế nào để hiển thị thanh công cụ trong Word?
Hướng dẫn thực hiện thao tác xoay ngang bảng trong Word
Xoay bảng thành bảng ngang thực hiện thao tác tương tự như xoay ngang một trang trong Word ở phía trên.
Thực hiện thao tác nhanh
Bôi đen toàn bộ bảng cần xoay, sau đó chọn Layout -> Page Setup -> Orientation. Tại Orientation chọn Landscape. Tiếp theo chọn Selected text tại Apply to. Cuối cùng, để hoàn tất các bước các bạn nhấn OK.
Hướng dẫn chi tiết xoay ngang bảng trong Word
Dưới đây là các bước cụ thể để xoay ngang bảng trong Word.
Bước 1: Trước tiên, các bạn cần bôi đen toàn bộ bảng cần xoay. Sau đó chọn Layout rồi click vào mũi tên phía dưới để mở ra khung Page Setup.
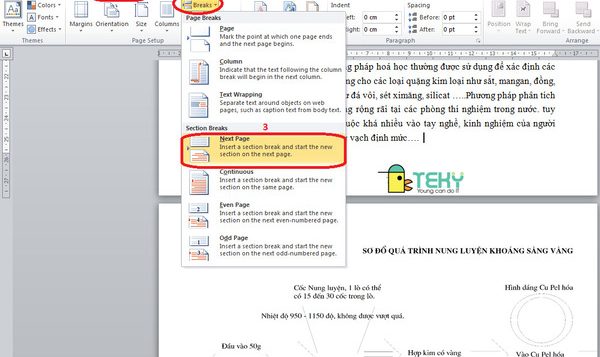
Bước 2: Tại mục Orientation, các bạn nhấn chọn biểu tượng khổ giấy nằm ngang (Landscape). Tiếp đó xuống mục Apply to các bạn chọn Selected text, rồi nhấn OK để hoàn tất.
Xem thêm: Cách Cài Kiểm Tra Lỗi Spelling Check Grammar Của Office
Chỉ với vài thao tác đơn giản, các bạn đã có thể xoay ngang trang chứa bảng thành công.
Trên đây chúng tôi là hướng dẫn chi tiết cách xoay ngang bảng, xoay ngang một trang trong Word. Các bạn có thể thấy xoay dọc hay xoay ngang một trang trong Word không phải là việc khó khăn gì. Hãy tham khảo và thực hiện theo hướng dẫn của bài viết này, để việc xoay trang trong Word trở nên dễ dàng.
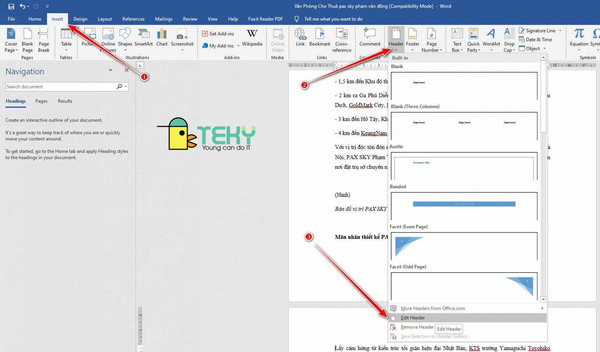
Hãy bình luận xuống bên dưới những thắc mắc của bạn về việc sử dụng các tính năng trong Microsoft Word. Chúng tôi sẽ giải đáp và chia sẻ đến các bạn những thủ thuật dùng Word cực hay, cực dễ. Chúc các bạn thực hiện thành công!