Nếu đã sử dụng Adobe Photoshop trên máy tính Windows 10, chắc hẳn bạn đã gặp lỗi Scratch disk ít nhất một vài lần. Lỗi này có thể gây cho bạn khó chịu và ảnh hưởng xấu đến quy trình làm việc.
Bạn đang xem: Hướng dẫn sửa lỗi scratch disks are full trong photoshop
Tuy nhiên, lỗi này khá dễ sửa và bạn có thể khởi động Photoshop và chạy trên PC ngay lập tức. Trong bài viết này, chúng ta sẽ cùng tìm hiểu lỗi Scratch disk là gì, cách Photoshop sử dụng nó và làm thế nào để sửa lỗi này.
Hướng dẫn sửa lỗi Scratch disk trong Photoshop
Cách khắc phục lỗi Scratch disk trong Photoshop CC 2019Scratch disk là gì?
Theo Adobe, Scratch disk là ổ lưu trữ (ảo) trên máy tính Windows 10 được sử dụng như bộ nhớ tạm cho Photoshop khi chương trình chạy.
Phần mềm sử dụng không gian Scratch disk để lưu trữ các phần của dự án bạn đang làm việc, cùng với tình trạng bảng lịch sử, không vừa với RAM trên máy tính.
Theo mặc định, Photoshop sử dụng ổ đĩa khởi động như ổ Scratch disk chính nhưng nếu có nhiều phân vùng hoặc ổ đĩa, bạn có thể cấu hình bất cứ ổ đĩa nào để sử dụng làm Scratch disk.
Lỗi Scratch disk hiện ra khi bạn đang làm việc trên một dự án lớn và ổ đĩa Photoshop sử dụng làm Scratch disk đã gần đầy. Giờ đây, bạn đã hiểu về lý do xảy ra lỗi Scratch disk, và cách khắc phục nó rất dễ dàng.
Cách thiết lập Scratch disk trong Photoshop CC 2019
Trước khi bắt tay vào khắc phục vấn đề, bài viết sẽ chỉ cho bạn cách thiết lập Scratch disk trong Photoshop CC 2019. Thực hiện theo các bước đơn giản sau đây để cấu hình Scratch disk:
Bước 1. Mở menu Edit trong Photoshop.
Bước 2. Sau đó chọn tùy chọn Preferences ở cuối cùng.
Bước 3. Trong Preferences, chọn Scratch Disk để mở menu Scratch Disk.
Bước 4. Ở đây, chọn ổ đĩa bạn muốn sử dụng như Scratch disk và click vào OK.
Nếu chỉ có một ổ đĩa trên máy tính Windows 10, bạn chỉ có thể sử dụng nó làm Scratch disk. Tuy nhiên, nếu có nhiều ổ đĩa, bạn có thể chọn ổ có không gian trống nhiều để tránh lỗi Scratch disk is full.
Bạn cũng nên sử dụng ổ SSD thanh vì ổ HDD làm Scratch disk. Điều đó sẽ đảm bảo rằng Photoshop tiếp tục chạy tối ưu trên hệ thống và không gặp phải bất kỳ vấn đề nào về hiệu suất.
Cách khắc phục lỗi Scratch disk trong Photoshop CC 2019
Bây giờ bạn đã biết cách định cấu hình Scratch disk, đây là cách khắc phục lỗi Scratch disk full.
1. Chuyển đổi ổ đĩa khác cho Scratch disk
Đầu tiên và cách dễ nhất là gán scratch disk mới cho Photoshop. Bạn chỉ cần thực hiện theo các bước như trên và chọn ổ đĩa cứng khác. Bạn thậm chí có thể chọn nhiều ổ đĩa cứng làm đĩa dự phòng.
2. Giải phóng không gian trên ổ cứng
Nếu không có ổ cứng riêng, bạn có thể sửa lỗi này bằng cách xóa các file rác, không cần thiết từ ổ đĩa để có không gian cho Photoshop. Tuy nhiên, có khả năng bạn vẫn gặp lỗi ngay cả khi có dung lượng trống trên ổ cứng.
Điều này xảy ra vì Photoshop yêu cầu không gian trống không bị phân mảnh trên Scratch disk. Trong trường hợp đó, bạn cần chống phân mảnh cho ổ đĩa bằng cách sử dụng Disk Defragmenter. Để làm điều đó, mở menu Start, tìm kiếm tiện ích chống phân mảnh và chạy nó trên ổ đĩa, phân vùng được đề cập.
3. Xóa tập tin tạm thời Photoshop
Bạn sẽ cần xóa các file tạm thời Photoshop theo cách thủ công trong thư mục sau:
C:\Users\YOUR USERNAME\App
Data\Local\Temp
Thư mục này chứa tất cả các file tạm thời của hệ thống và các file tạm của Photoshop có nhãn Photoshop Temp cùng với chuỗi số.
Trước khi xóa file, hãy đảm bảo bạn lưu tiến trình trong Photoshop nếu không muốn mất dữ liệu. Nếu không thể xóa các file và nhận được thông báo This action can’t be completed, hãy đóng chương trình từ Task Manager và thử xóa lại.
4. Lỗi Scratch disk khi cắt ảnh
Nếu gặp lỗi Scratch disk full khi đang cắt ảnh, có thể bạn đã vô tình nhập kích thước và giá trị phân giải vào thanh tùy chọn công cụ cắt hoặc nhập giá trị với đơn vị không đúng. Ví dụ bạn nhập kích thước 1200 x 1600 nhưng đơn vị để là inch thay vì pixel, điều này sẽ tạo file lớn dẫn đến lỗi Scratch disk. Giải pháp cho vấn đề này là nhấn tùy chọn Clear trong thanh tùy chọn sau khi chọn công cụ cắt và trước khi cắt.
Bây giờ bạn đã biết cách sửa lỗi Scratch disk trên Photoshop CC 2019. Hy vọng bài viết hữu ích với các bạn.
Sửa lỗi could not use the move tool because the scratch disks are full, could not use the move tool because the target does not include all of the composite channels, could not use the move tool because the target channel is hidden. photoshop, could not use the move tool because no layers are selected, could not use the move tool because of a program error, could not use the move tool because the layer is locked, could not use the move tool because the scratch disks are full, target channel is hidden fix, could not use the magic wand because the target is a group
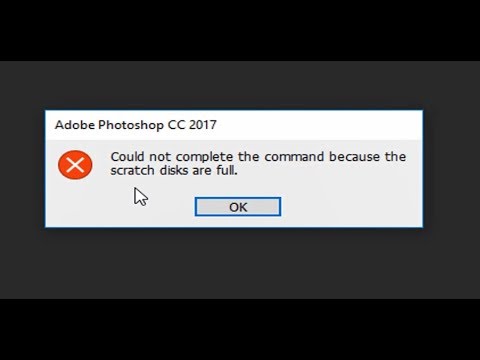
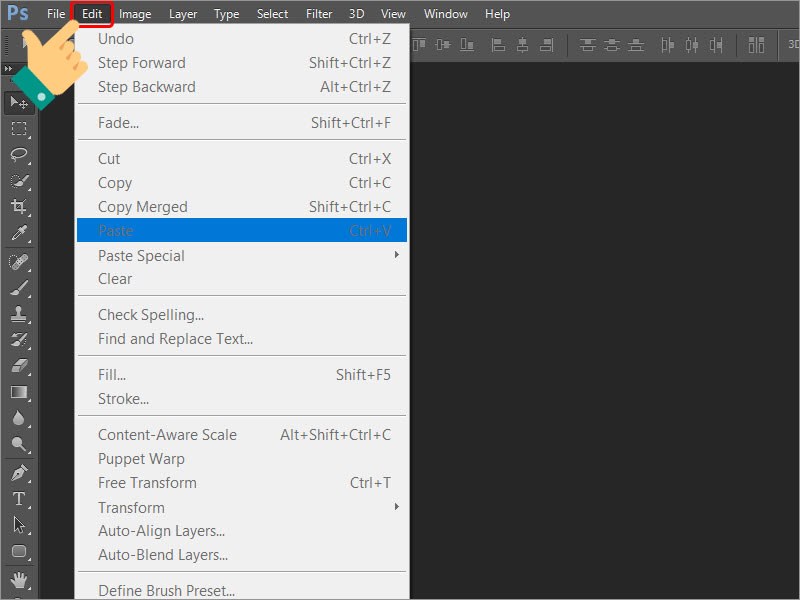
Vào Edit
Bước 2: Chọn Preferences và chọn Performance.
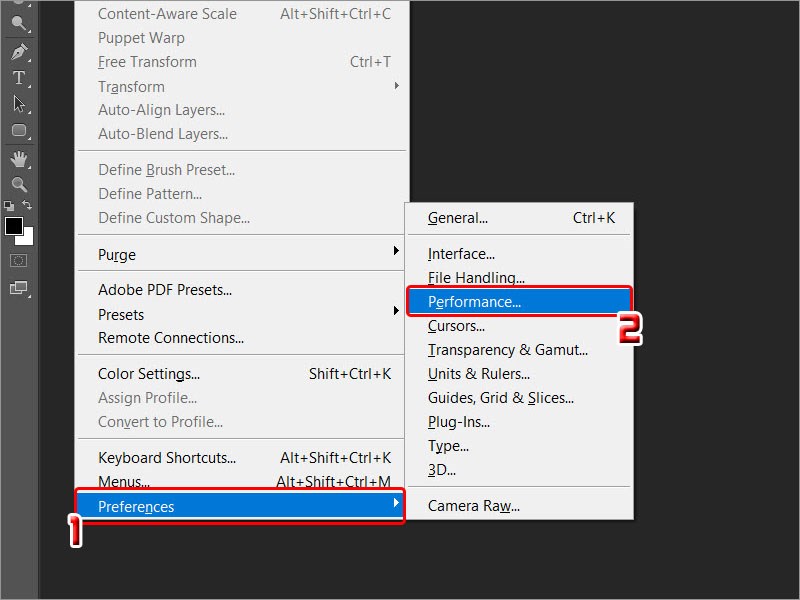
Chọn mục
Bước 3: Tại mục Scratch Disks, bạn hãy chọn ổ đĩa bạn muốn sử dụng để làm Scratch disk trong Photoshop và nhấn OK. Lưu ý rằng hãy chọn ổ đĩa còn trống nhiều dung lượng nhé!
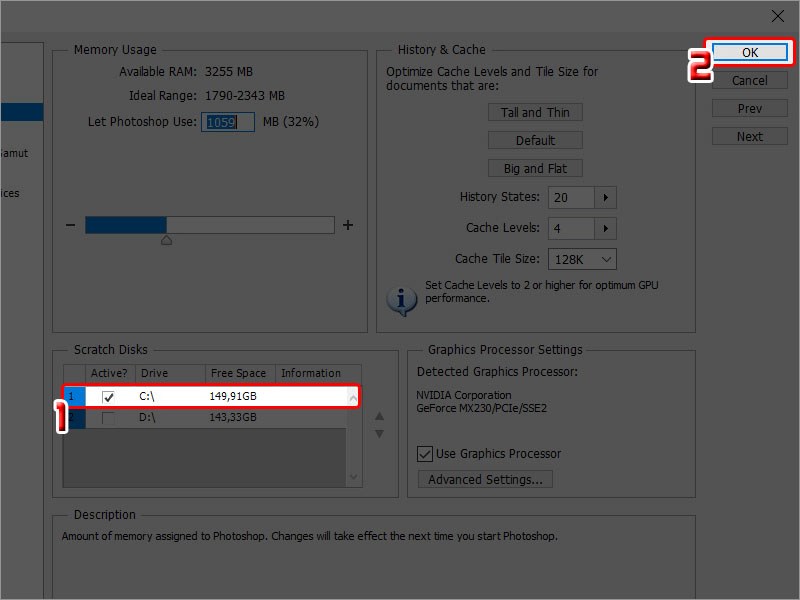
Chọn ổ đĩa
III. 4 Cách khắc phục lỗi scratch disks are full
1. Đổi ổ đĩa khác cho Scratch disksKhi bạn sử dụng Photoshop và bị lỗi scratch disks are full, cách khắc phục dễ nhất là chọn ổ đĩa khác để làm Scratch disk. Bạn có thể chọn nhiều ổ đĩa 1 lúc.
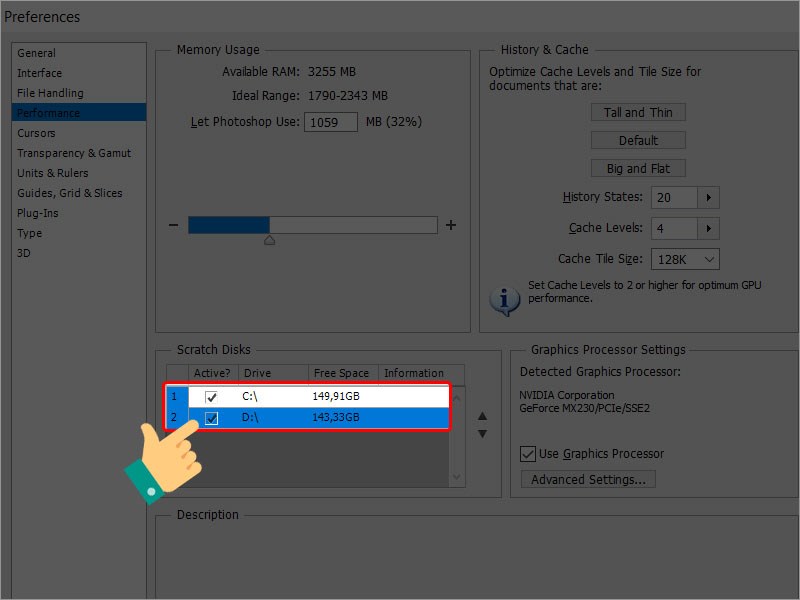
Đổi ổ đĩa
2. Xóa tập tin tạm thời trong PhotoshopSau khi đổi ổ đĩa vẫn không có tác dụng, bạn hãy xóa các file tạm của các phần mềm cũng như file tạm của Photoshop. Trước khi xóa file tạm, bạn phải lưu ảnh của mình và tắt ứng dụng Photoshop.
Bạn hãy truy cập đường dẫn C:\Users\YOUR USERNAME\App
Data\Local\Temp để mở thư mục chứa file tạm nhé.
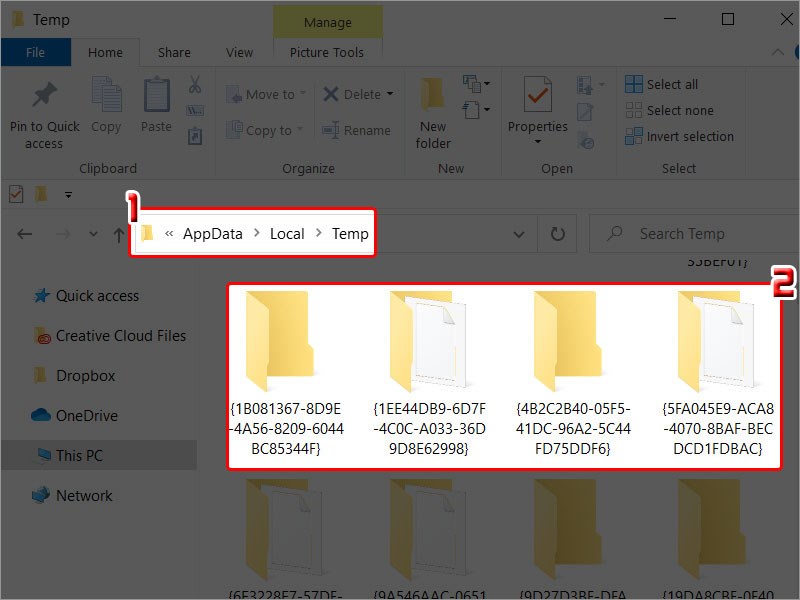
Xóa thư mục
3. Giải phóng không gian trên ổ cứngĐể hạn chế lỗi scratch disks are full, bạn hãy giải phóng bộ bằng cách xóa các file rác trên ổ đĩa. Tuy nhiên, Photoshop chỉ sử dụng phần dung lượng trống không bị phân mảnh để làm Scratch Disks. Vì vậy, nhiều lúc ổ đĩa của bạn còn nhiều chỗ trống mà vẫn báo lỗi scratch disks full. Để khắc phục tình trạng này, sau khi giải phóng bộ nhớ, bạn hãy sử dụng Disk Defragmenter để chống phân mảnh ổ cứng.
Bước 1: Nhấn vào This PC.
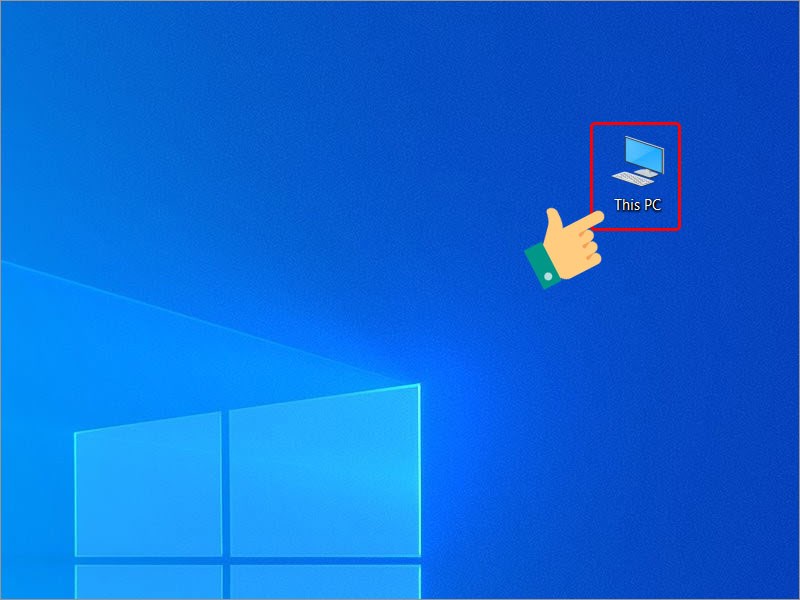
Vào This PC
Bước 2: Nhấn chuột phải vào ổ đĩa bạn cần chống phân mảnh và chọn Properties.
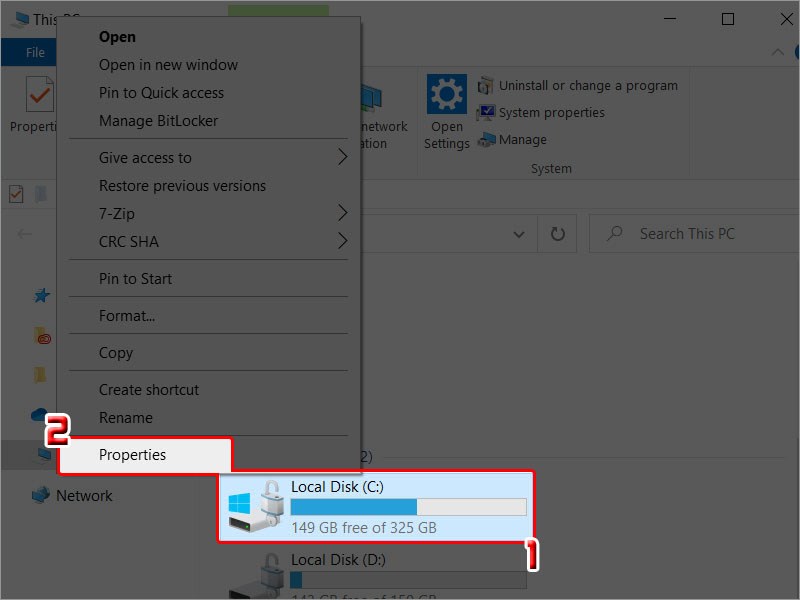
Thiết lâp trong ổ đĩa
Bước 3: Nhấn vào Tools. Tại mục Optimize and defragment drive, chọn Optimize.
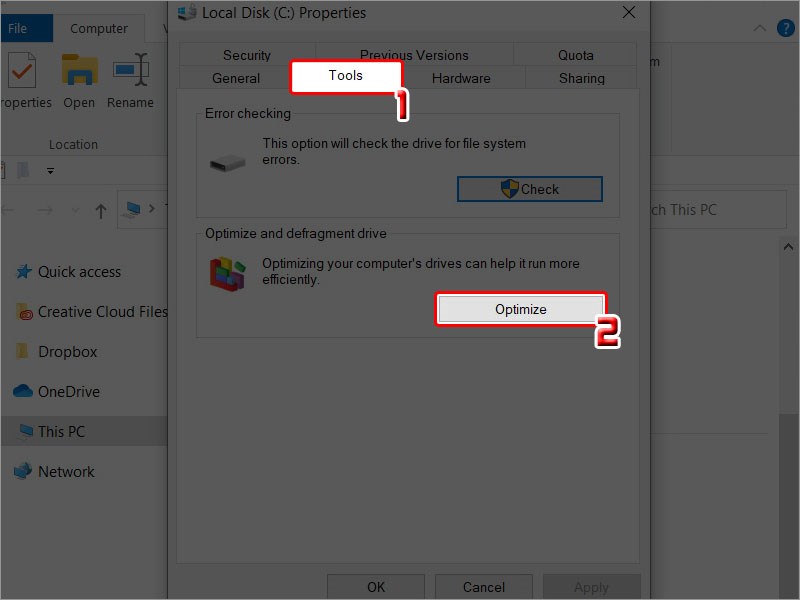
Thiết lập mục
Bước 4: Chọn ổ bạn muốn chống phân mảnh và click vào Optimize.
Xem thêm: Khách Sạn Độc Đáo Ở Đà Lạt Níu Chân Du Khách Thập Phương, Top 4 Khách Sạn Cổ Đẹp Nhất Tại Đà Lạt
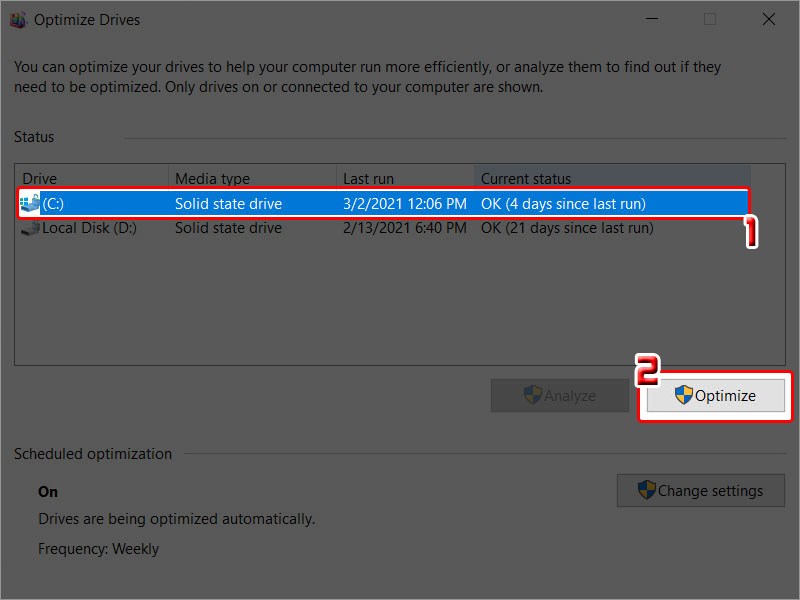
Chọn ổ đĩa muốn phân mảnh
4. Khắc phục lỗi Scratch disk khi cắt ảnhKhi bạn sử dụng Photoshop và đang cắt ảnh thì gặp lỗi scratch disks are full, nguyên nhân là do thông số bạn để cắt ảnh trên thanh công cụ không đúng đơn vị tính hoặc độ phân giải quá lớn. Bạn chỉ cần nhập kích thước và giá trị phân giải thấp hơn hoặc đổi đơn vị sang pixel là được.