Chèn hình ảnh vào Word là một trong những kỹ năng cơ bản và quan trọng đặc biệt khi thao tác với tài liệu văn bản. Mặc dù vậy, ko phải ai ai cũng biết chèn ảnh vào Word. Nếu như khách hàng vẫn chưa chắc chắn làm nắm nào thì tránh việc bỏ qua nội dung bài viết thủ thuật Cách chèn hình ảnh vào Word chi tiết từ A đến Z.
Bạn đang xem: Cách chèn ảnh vào văn bản
1. Chèn ảnh vào Word trên sản phẩm công nghệ tính
Trong phần bí quyết chèn hình ảnh vào Word trên máy tính sẽ có 2 cách đó là chèn ảnh sẵn trên máy hoặc chèn ảnh Online.
1.1. Ảnh gồm sẵn bên trên máy
Nếu ảnh đã có sẵn trên máy chúng ta thì giải pháp chèn ảnh vào Word quá dễ dàng và đơn giản với 2 bước.
Bước 1: Mở áp dụng Word của Microsoft Word và chuẩn bị tài liệu mà bạn muốn chèn ảnh vào. Bên trên thanh công cụ, hãy chọn tab “Insert” (Chèn) và tiếp nối nhấp vào nút “Pictures” (Ảnh).
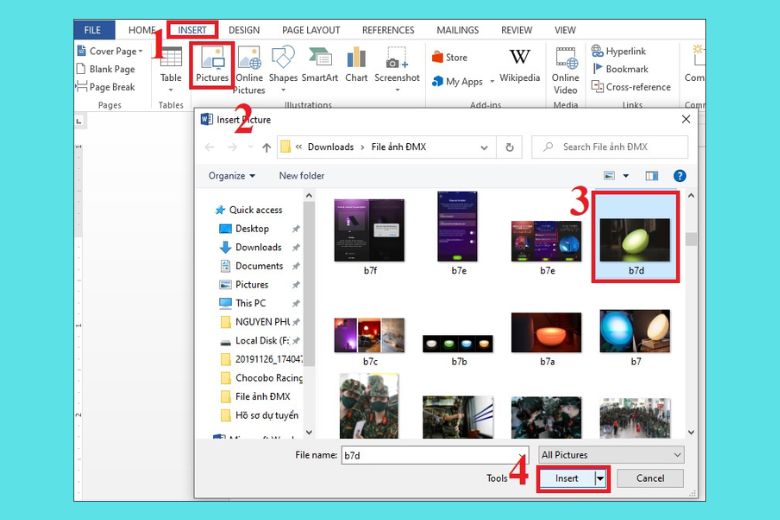
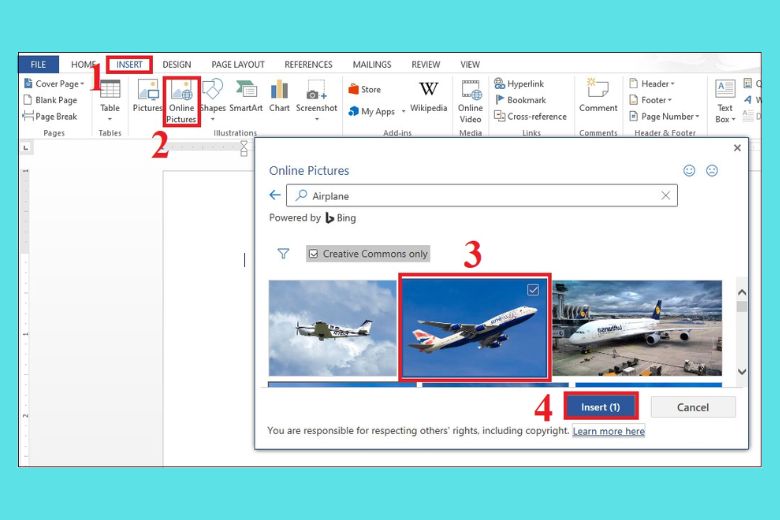
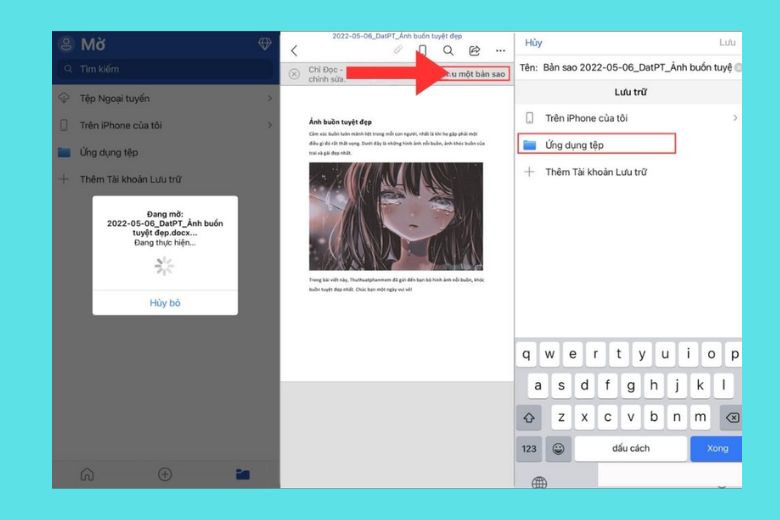
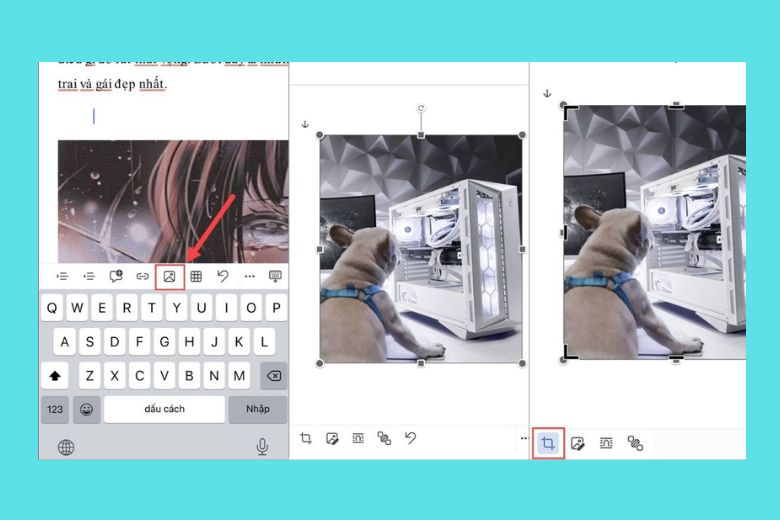
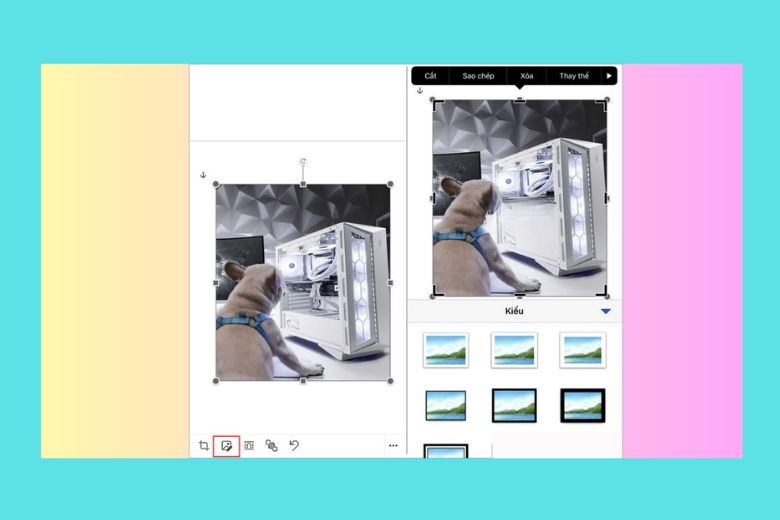
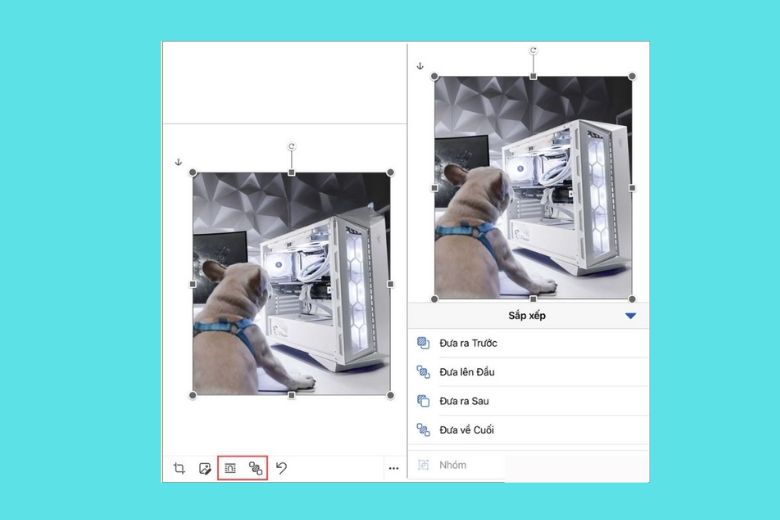
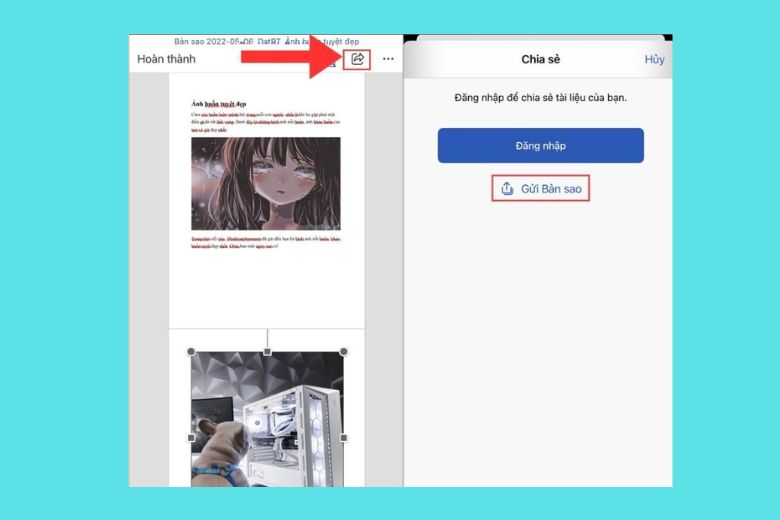
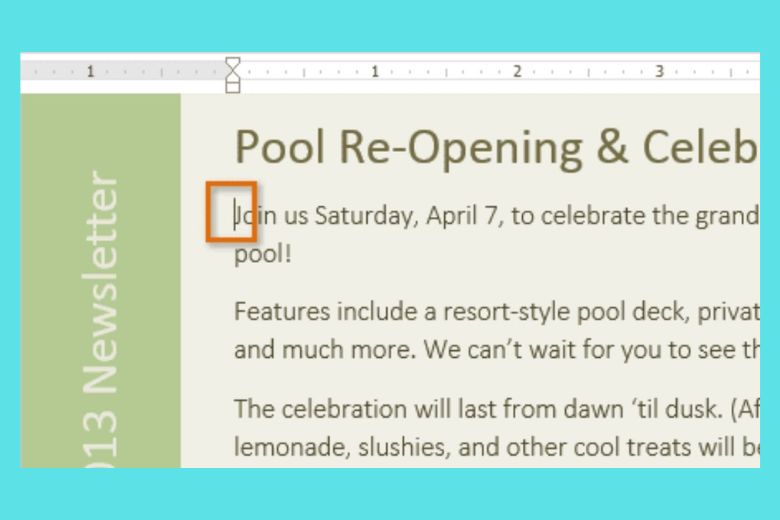
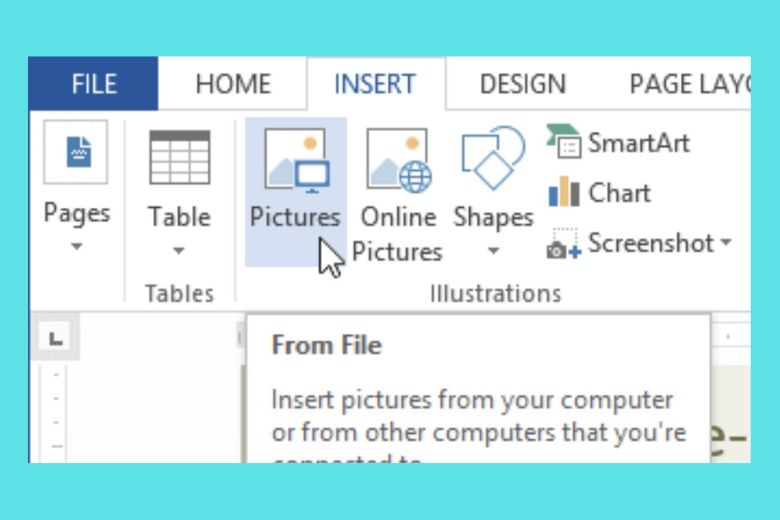
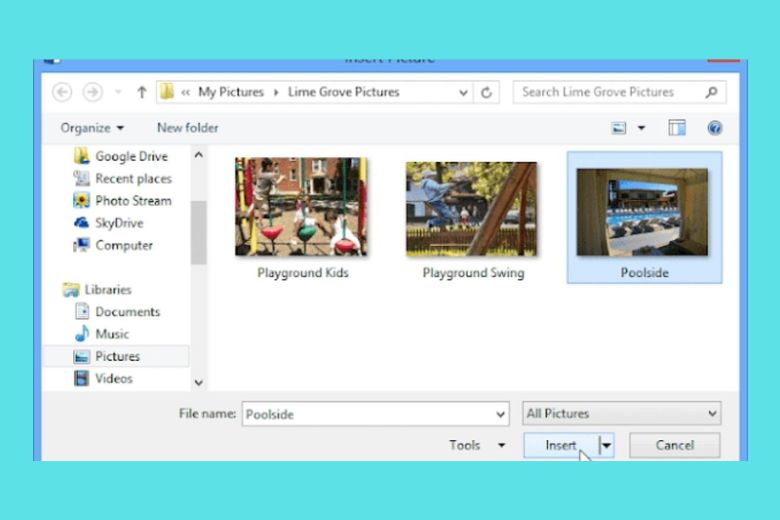
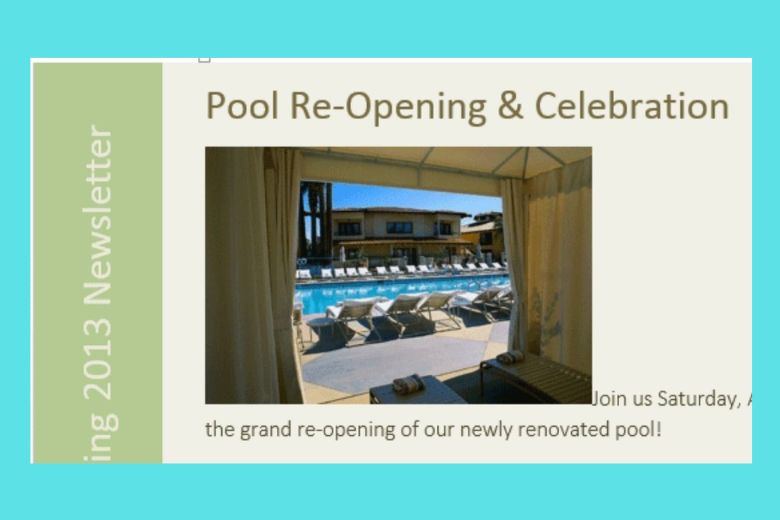
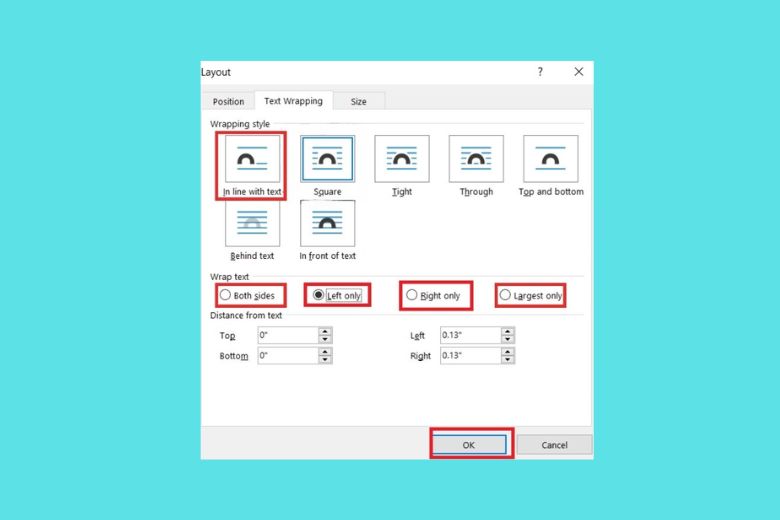

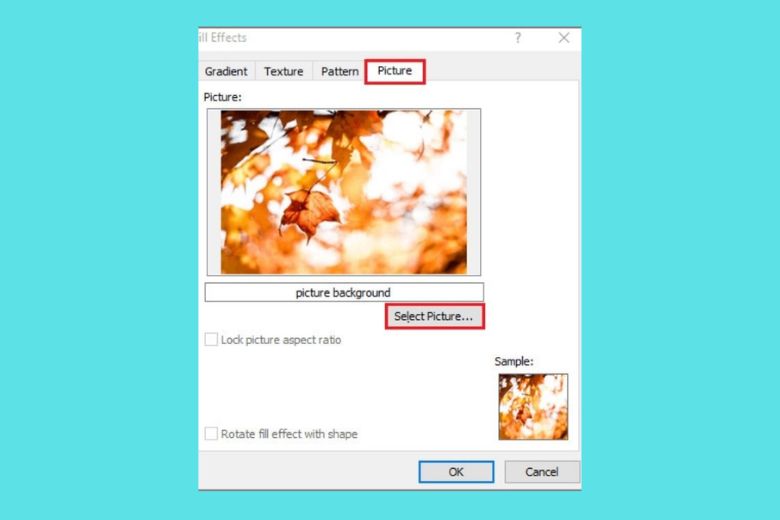
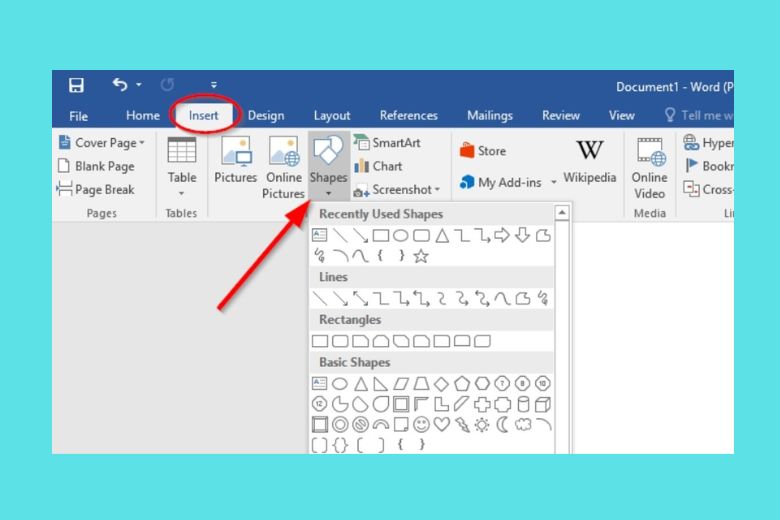
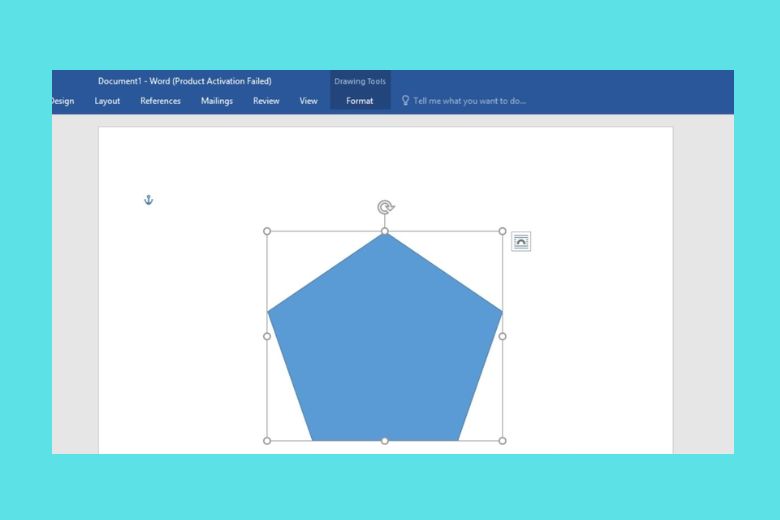
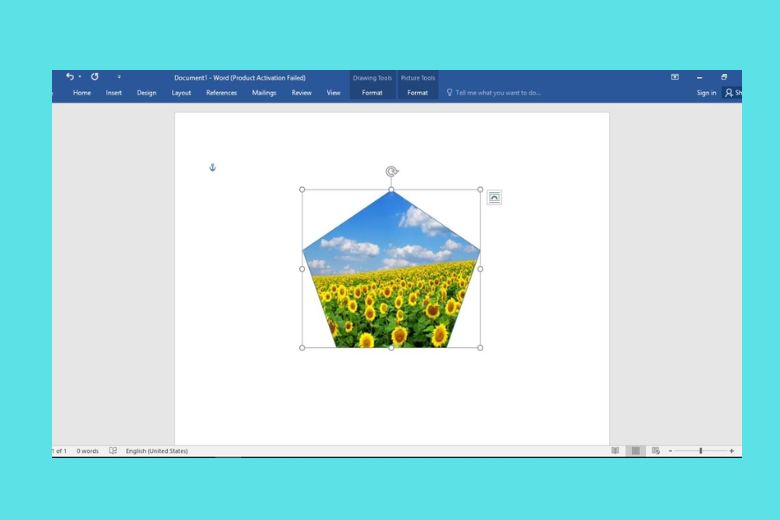
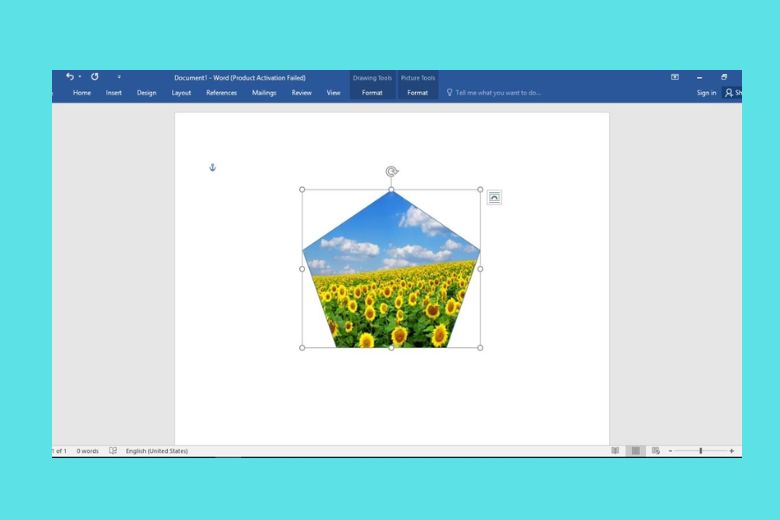
7. Kết luận
Chúng ta đang tìm hiểu chấm dứt Cách chèn hình ảnh vào Word đẹp, không xẩy ra nhảy chữ cần xem ngay. ý muốn rằng bạn sẽ biết làm ráng nào để chèn ảnh vào Word lúc đọc bài viết này.
Cảm ơn vẫn dành thời hạn đọc bài viết của mình. Tiếp tục theo dõiDchannelcủa Di Động Việt nhằm được cập nhật liên tục những tin tức về công nghệ mới nhất. Di Động Việt vận động theo cam kết“CHUYỂN GIAO GIÁ TRỊ VƯỢT TRỘI”với sự tận tâm, trách nhiệm và góc cạnh đến từng khách hàng hàng. Với sự tỉ mỉ cùng tử tế, hệ thống cửa hàng bảo vệ mang mang đến trải nghiệm mua sắm tốt độc nhất cho hầu hết khách hàng.
Bài viết của bạn sẽ trở bắt buộc thu hút fan đọc hơn khi gồm thêm những hình ảnh vào bài bác viết. Đôi khi, hình ảnh sẽ sửa chữa nội dung chúng ta mô tả. Như vậy, vừa tiết kiệm được thời hạn lại nóng bỏng được người đọc. Vậy, làm cố gắng nào để chúng ta có thể chèn ảnh vào các bài viết nói trên? bài viết dưới trên đây mình vẫn hướng dẫn các bạn một vài ba thủ thuật về kiểu cách chèn hình hình ảnh vào Word 2003, Word 2007, Word 2010, Word 2013, Word 2016 cực đối chọi giản.
1. Biện pháp thêm ảnh vào Word bằng hình hình ảnh có sẵn trên máy tính
- cách 1: Mở file Word đề xuất thêm ảnh. Bên trên thanh công cụ, bạn chọn Insert
- bước 2: Chọn Pictures.
- cách 3: Chọn 1 ảnh sau kia nhấn Insert.
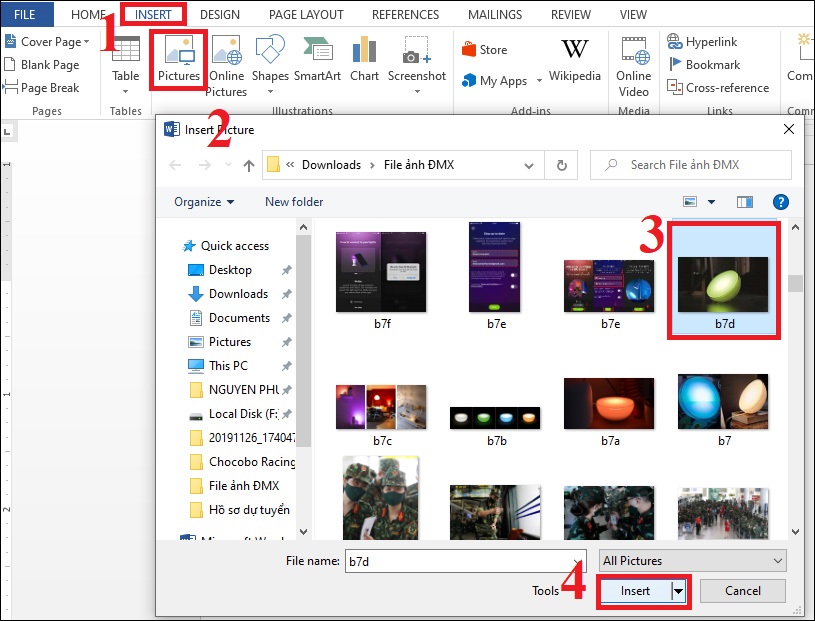
Thêm hình ảnh vào Word bằng kho hình ảnh có sẵn trên trang bị tính
2. Cách thêm hình ảnh vào Word bởi Copy, Paster
Cách copy hình ảnh vào Word được triển khai qua những cách dưới đây:
- cách 1: Tìm một hình hình ảnh bạn ý muốn sao chép. Nó có thể từ Web, tài liệu khác hoặc thư viện ảnh của bạn.
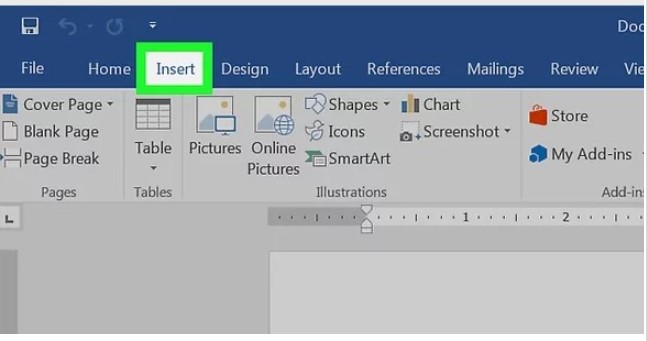
- cách 2: Nhấn chuột buộc phải vào hình ảnh chọn Copy image
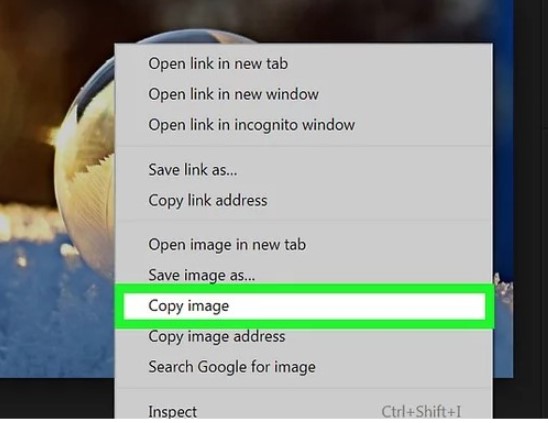
- bước 3: Nhấp vào Sao chép nơi bạn muốn chèn hình ảnh.Sau đó chọn Paste hình hình ảnh sẽ được để trong tài liệu Word nơi chúng ta đã nhấp. Như vậy chúng ta đã hoàn thànhcách copy hình ảnh vào Word một bí quyết nhanh nhất.
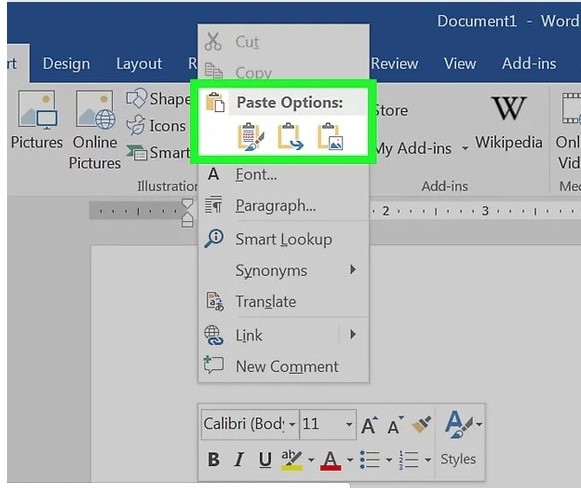
3. Cách thêm hình hình ảnh vào Word bằng cách kéo thả
- cách 1: Xác xác định trí hình ảnh bạn ước ao thêm. Kiếm tìm tệp hình hình ảnh trên đồ vật tính của người sử dụng trong một thư mục, cửa sổ hoặc trên màn hình hiển thị của bạn.
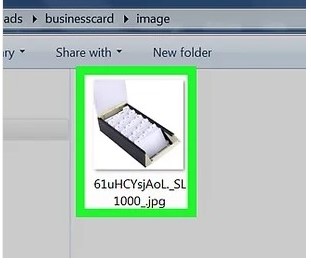
- bước 2: Nhấn cùng giữ vào tập tin hình ảnh. Tiếp đến bạn kéo nó vào một trong những tài liệu Word sẽ mở và giải phóng nhấp chuột. Hình ảnh sẽ được để trong tư liệu Word nơi bạn thả nó.
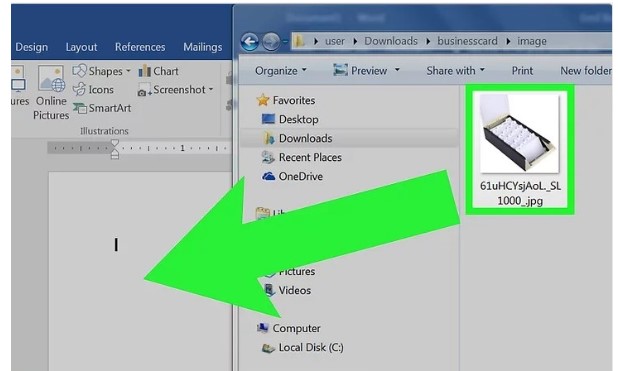
Mô tả phương pháp chèn ảnh vào Word. Hình 7
4. Phía dẫn chỉnh sửa hình ảnh sau khi sẽ chèn
4.1. Thay đổi kích thước ảnh
- Để đổi khác kích thước ảnh, chúng ta có thể thực hiện một trong 2 biện pháp sau đây:
+ cách 1: dịch rời chuột đến 4 góc của ảnh, tiếp nối bạn kéo thả độ nhiều năm rộng của hình ảnh bằng phương pháp giữ phím Shift cho đến khi đạt được size như muốn muốn.
+ biện pháp 2: Ở bên yêu cầu bàn mình, các bạn chọn Format để biến đổi kích thước như muốn muốn.
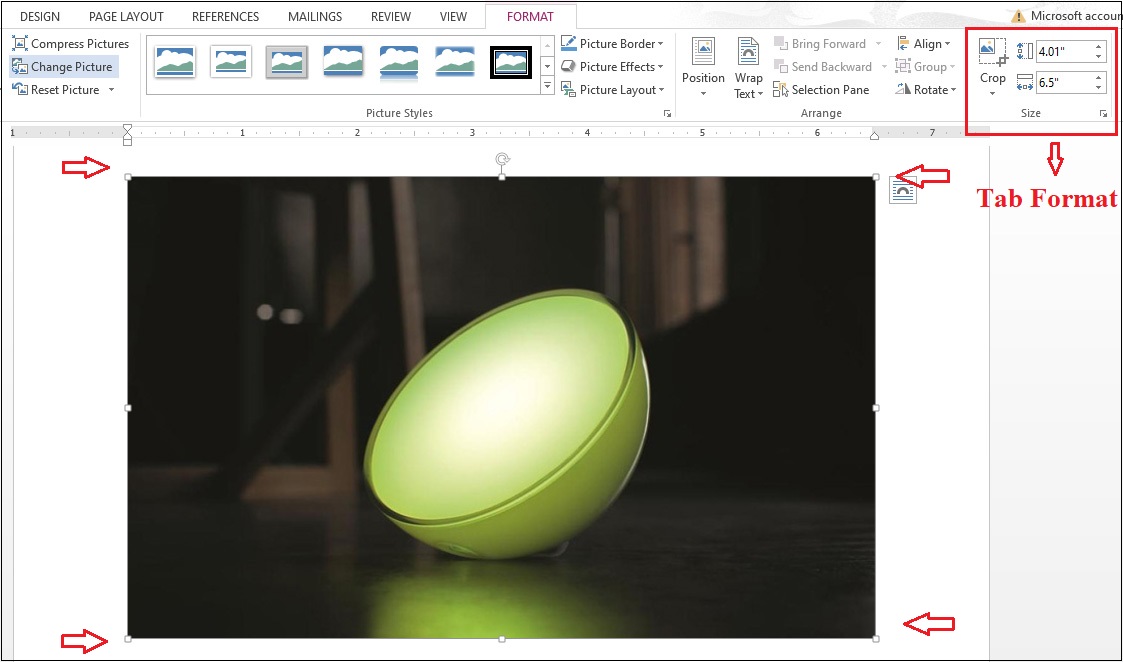
Thay đổi kích cỡ ảnh
4.2. Tạo ra hiệu ứng ảnh
- Để tạo ra hiệu ứng ảnh, bạn nhấn chuột buộc phải vào ảnh và chọn Format Picture. Sau đó, bạn cũng có thể chọn một trong các hiệu ứng như sau:
- Shadow:Giúp đổ nhẵn hình ảnh.
+ Presets:Lựa lựa chọn kiểu đổ bóng mà chúng ta muốn.
+ Color:Chọn màu bóng.
+ Transparency: Chỉnh độ trong suốt cho bóng.
+Size: thay đổi kích kích cỡ bóng.
+ Blur: làm nhòe bóng.
+ Angle: Chỉnh góc đổ của bóng.
+ Distance: khoảng cách từ ảnh đến bóng.
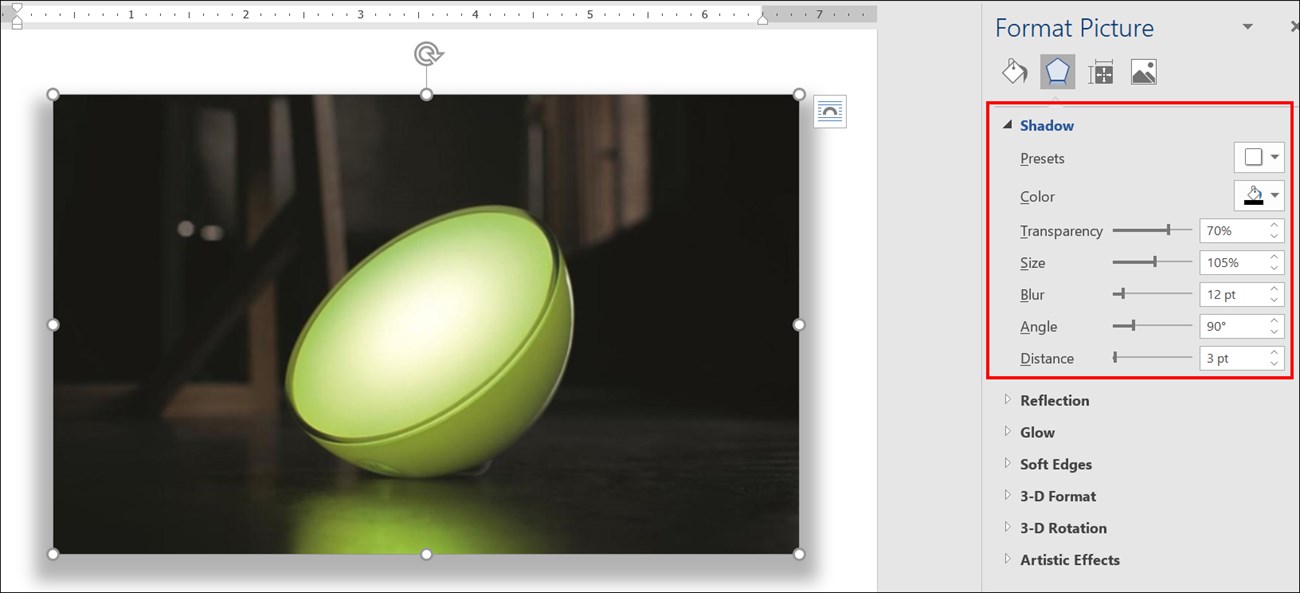
Đổ bóng mang đến hình ảnh
- Reflection:Giúp phản nghịch chiếu hình ảnh.
+ Presets: lựa chọn kiểu hình hình ảnh phản chiếu.
+ Transparency:Chỉnh độ trong veo của hình hình ảnh phản chiếu.
+ Size: chuyển đổi kích thước hình ảnh phản chiếu.
+ Blur:Làm nhòehình ảnh phản chiếu.
+ Distance:Khoảng phương pháp từ ảnh đếnhình hình ảnh phản chiếu.
Xem thêm: Các lệnh đo kích thước trong cad, tổng hợp lệnh dim trong cad
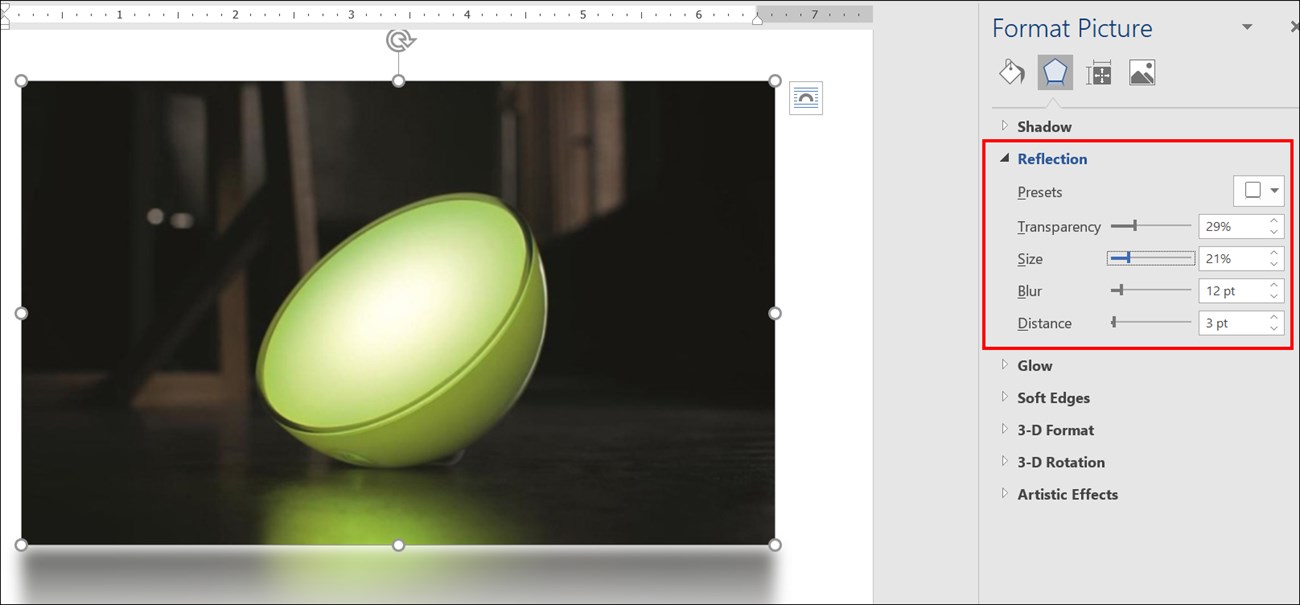
Phản chiếu hình ảnh
Trênđây, mình đã hướng dẫn các bạn 3 phương pháp để chèn hình ảnh vào vào Word.Trong quy trình thao tác, có vấn đề gì cạnh tranh khăn, các bạn hãy truy vấn vào khóa học Word trường đoản cú cơ bạn dạng đến nâng cao để trau dồi thêm kỹ năng về Word cũng như các năng lực tin học tập văn phòng cho bạn trên eivonline.edu.vn nhé.