Bạn đang tìm kiếm công cụ, tính năng hỗ trợ giúp bạn thực hiện cách sắp xếp ngày tháng tăng dần trong Excel dễ dàng. Bạn muốn các dữ liệu ngày tháng của mình được sắp xếp thuận tiện, chuyên nghiệp và đẹp mắt hơn. Hãy cùng Box.edu tìm hiểu bài viết sau đây để bỏ túi cho mình cách sắp xếp nhanh chóng và đơn giản nhất nhé!
Mục lục bài viết
2 Hướng dẫn cách sắp xếp ngày tháng tăng dần trong Excel 3 Cách sắp xếp ngày tháng tăng dần trong Google trang tínhSắp xếp ngày tháng tăng dần trong Excel nhằm mục đích gì?
Thực hiện cách sắp xếp ngày tháng tăng dần trong Excel sẽ giúp người dùng dễ dàng tuỳ chỉnh và tìm kiếm các dữ liệu liên quan đến thời gian. Các số liệu được sắp xếp liền kề và theo nguyên tắc sẽ giúp bạn thống kê và tính toán số liệu nhanh hơn. Các mốc thời gian cũng được sắp xếp theo đúng yêu cầu và dễ nhìn.
Việc sắp xếp ngày tháng phù hợp với các dạng dữ liệu sẽ được sắp xếp theo ngày tháng. Bạn sẽ dễ dàng chỉnh sửa và tìm ra các dữ liệu ngày tháng lẫn lộn. Bỏ qua được những sai sót khó tìm khi thực hiện thống kê dữ liệu mới.
Bạn đang xem: Cách sắp xếp ngày tháng trong excel
Hướng dẫn cách sắp xếp ngày tháng tăng dần trong Excel
Sắp xếp nhanh
Bước 1: Lựa chọn bôi đen toàn bộ phần dữ liệu mà bạn muốn sắp xếp. Sau đó nhấn chọn Data trên thanh công cụ => Chọn biểu tượng A => Z – Đây là biểu tượng sắp xếp dữ liệu theo thứ tự.
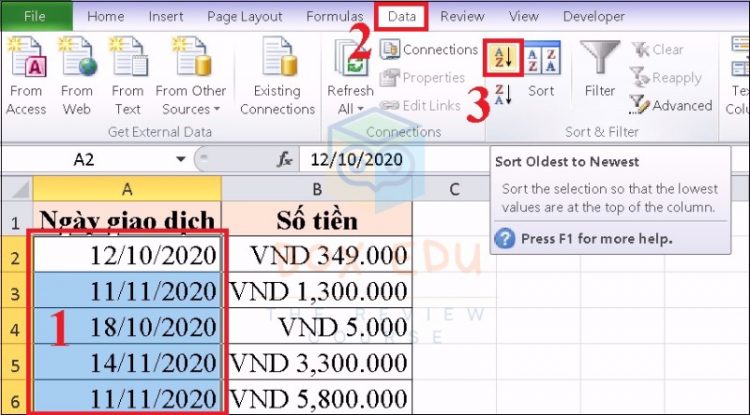
Bước 2: Trên màn hình xuất hiện bảng thông báo Sort Warning hiển thị nội dung thông báo xác nhận phần dữ liệu bạn vừa chọn. Có 2 tuỳ chọn dành cho bạn:
Expand the selection: Sắp xếp cả phần tiêu đề của dữ liệu. Cột tiêu đề cũng sẽ được sắp xếp cùng với các dữ liệu. Vị trí sẽ bị đảo lộn và thay đổi.Continue with the current selection: Sắp xếp phần dữ liệu đã chọn (Bôi đen)Nhấn chọn 1 trong 2 tuỳ chọn phù hợp với yêu cầu của bạn. Sau đó nhấn chọn Sort hiển thị ở bên dưới hộp thoại.
Nhấn chọn 1 trong 2 tuỳ chọn phù hợp với yêu cầu của bạnBước 3: Các dữ liệu trong phạm vị bạn vừa bôi đen sẽ được sắp xếp theo thứ tự tăng dần.
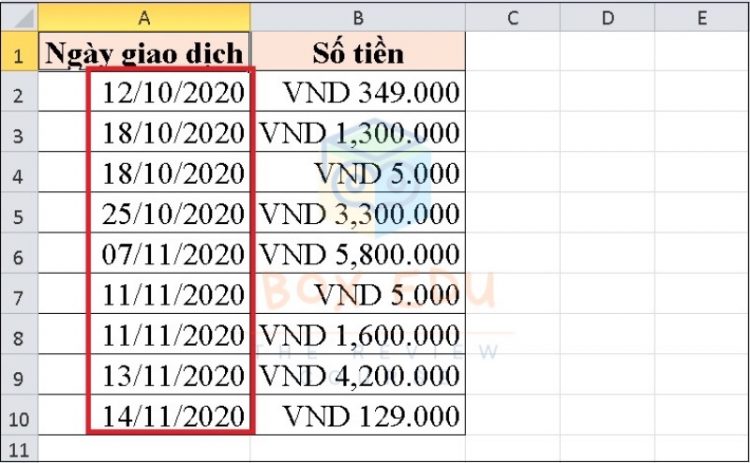
Sắp xếp bằng Filter
Bước 1: Bôi đen vùng dữ liệu bạn cần sắp xếp ngày tháng => Chọn Data trên thanh công cụ => Chọn Filter

Lưu ý: Bạn thực hiện bôi đen cả dòng tiêu đề của cột ngày tháng
Bước 2: Lúc này trên dòng tiêu đề sẽ xuất hiện biểu tượng hình tam giác ngược. Biểu tượng này hiển thị nghĩa là bạn đã tạo bộ lọc cho vùng vừa bôi đen thành công.
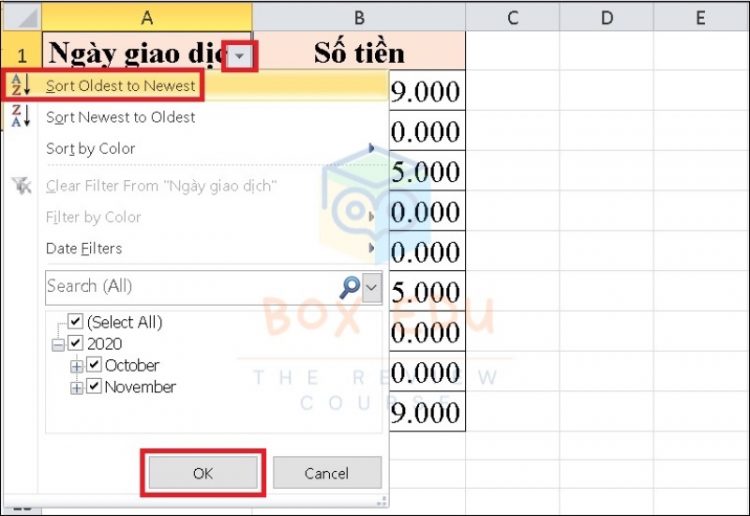
Bạn có thể lựa chọn biểu đồ đó. Sau đó nhấn chọn Sort Oldest to Newest => Nhấn OK
Bước 3: Trên màn hình máy tính sẽ xuất hiện bảng thông báo Sort Warning. Hộp thoại này thông báo về phần dữ liệu bạn vừa lựa chọn.
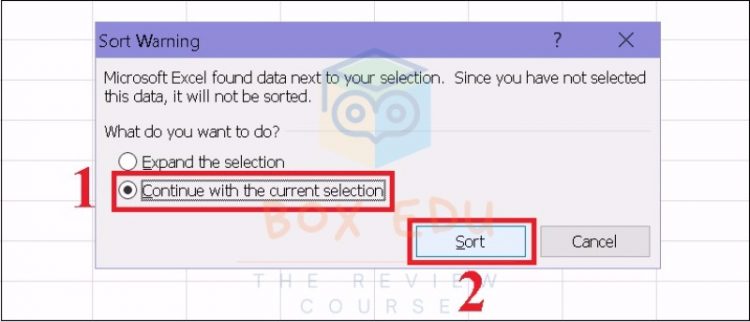
Có 2 tuỳ chọn dành cho bạn:
Expand the selection: Sắp xếp cả phần tiêu đề của dữ liệu. Cột tiêu đề cũng sẽ được sắp xếp cùng với các dữ liệu. Vị trí sẽ bị đảo lộn và thay đổi.Continue with the current selection: Sắp xếp phần dữ liệu đã chọn (Bôi đen)Sau khi lựa chọn được tùy chọn phù hợp với yêu cầu sắp xếp của bản thân thì nhấn chọn Sort.
Bước 4: Lúc này các dữ liệu ngày tháng trong cột dữ liệu được sắp xếp theo thứ tự tăng dần.
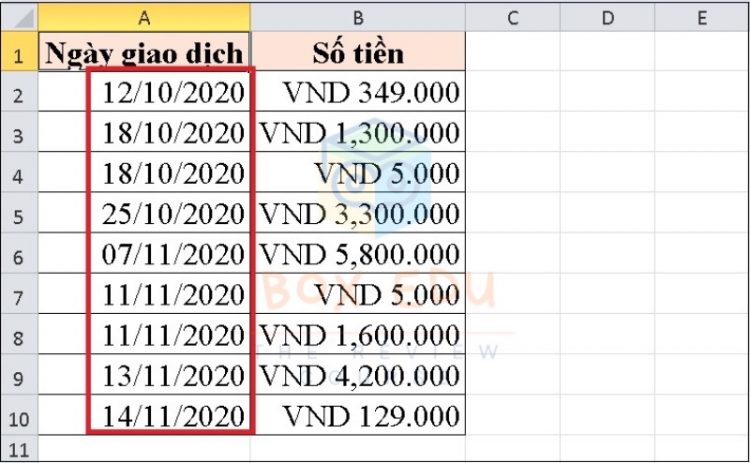
Sử dụng chức năng Sort để sắp xếp
Bước 1: Bôi đen vùng dữ liệu bạn cần thực hiện sắp xếp ngày tháng => Nhấn chọn Data trên thanh công cụ => Chọn Sort
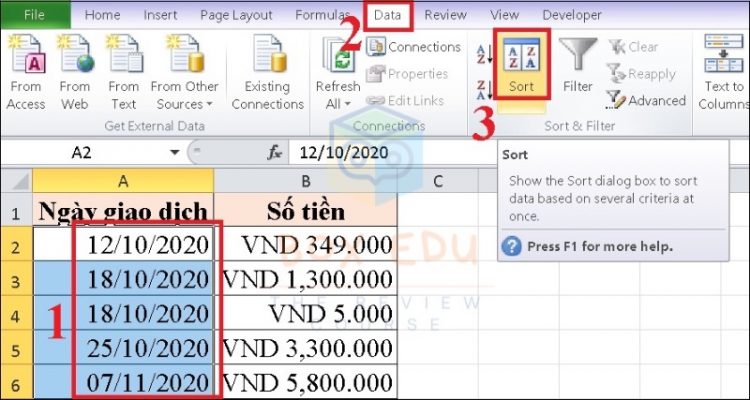
Bước 2: Trên màn hình máy tính sẽ xuất hiện bảng thông báo Sort Warning. Hộp thoại này thông báo về phần dữ liệu bạn vừa lựa chọn.
Có 2 tuỳ chọn dành cho bạn:
Expand the selection: Sắp xếp cả phần tiêu đề của dữ liệu. Cột tiêu đề cũng sẽ được sắp xếp cùng với các dữ liệu. Vị trí sẽ bị đảo lộn và thay đổi.Continue with the current selection: Sắp xếp phần dữ liệu đã chọn (Bôi đen)Sau khi lựa chọn được tùy chọn phù hợp với yêu cầu sắp xếp của bản thân thì nhấn chọn Sort.
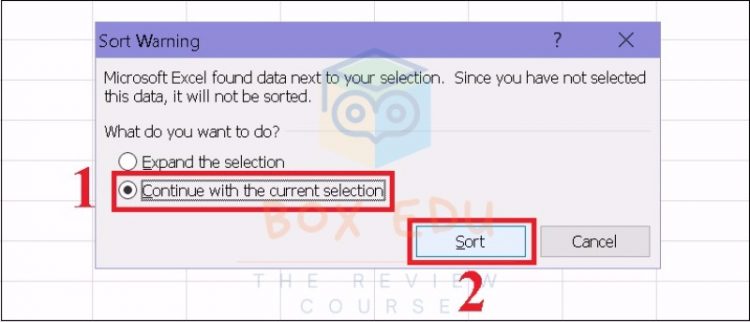
Bước 3: Xuất hiện hộp thoại Sort trên màn hình. Tương ứng với từng mục như sau:
Sort by lựa chọn Ngày giao dịchSort On lựa chọn ValuesOrder lựa chọn Oldest to Newest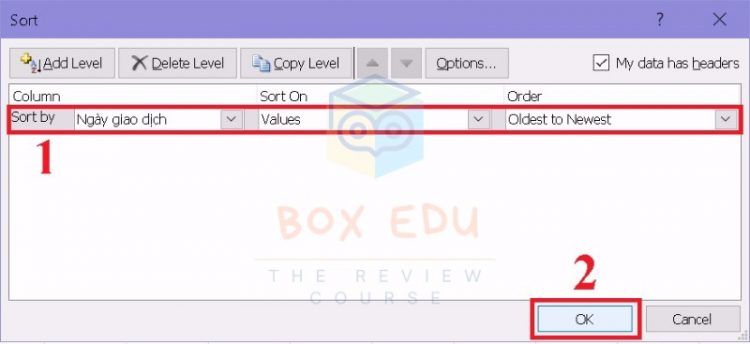
Nhấn OK
Bước 4: Toàn bộ dữ liệu được bôi đen ở bước 1 đã được sắp xếp theo thứ tự tăng dần
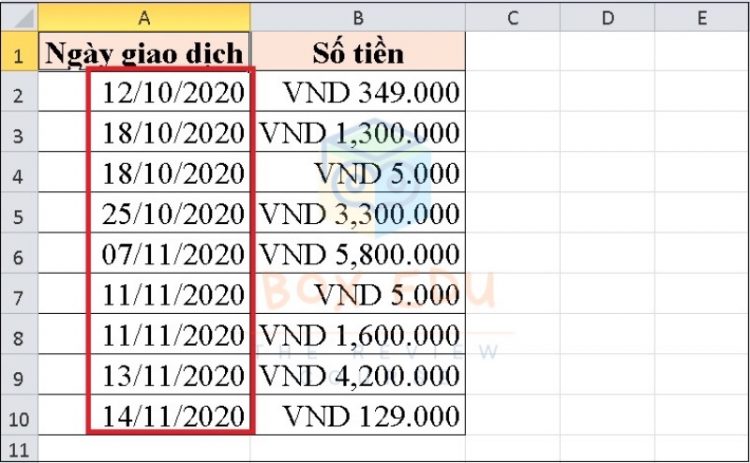
Cách sắp xếp ngày tháng tăng dần trong Google trang tính
Sắp xếp nhanh
Bước 1: Lựa chọn vùng dữ liệu mà bạn muốn thực hiện sắp xếp. Sau đó nhấn chọn Mục Dữ liệu trên thanh công cụ => Chọn Sắp xếp dải theo cột A, A->Z
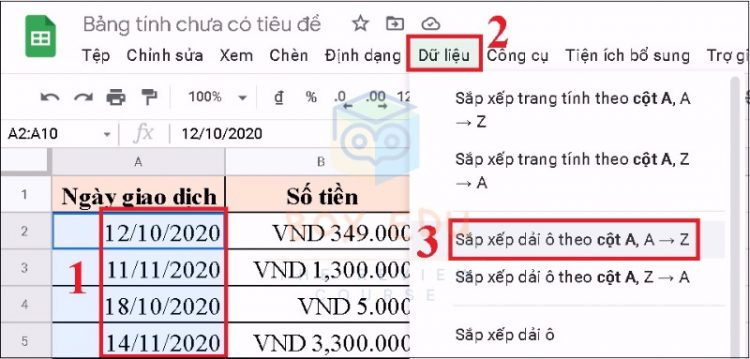
Bước 2: Các dữ liệu ngày tháng được tự động sắp xếp theo thứ tự tăng dần
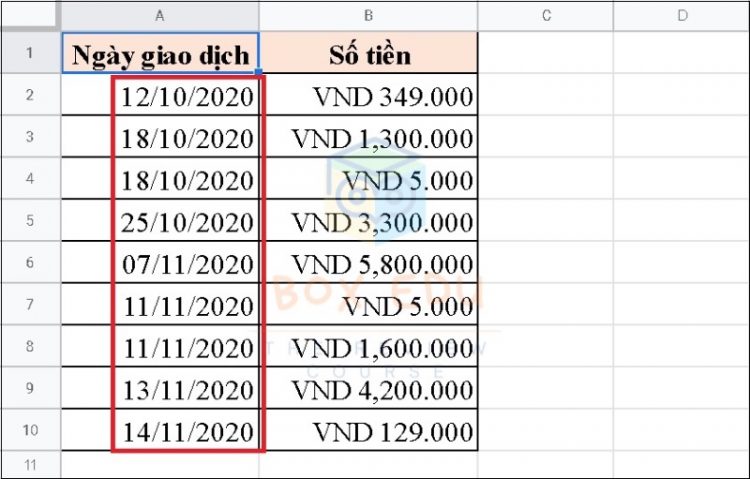
Sắp xếp dùng Tạo bộ lọc
Bước 1: Bôi đen vùng dữ liệu mà bạn muốn thực hiện sắp xếp. Nhấn chọn Tab Dữ liệu => Chọn Tạo bộ lọc
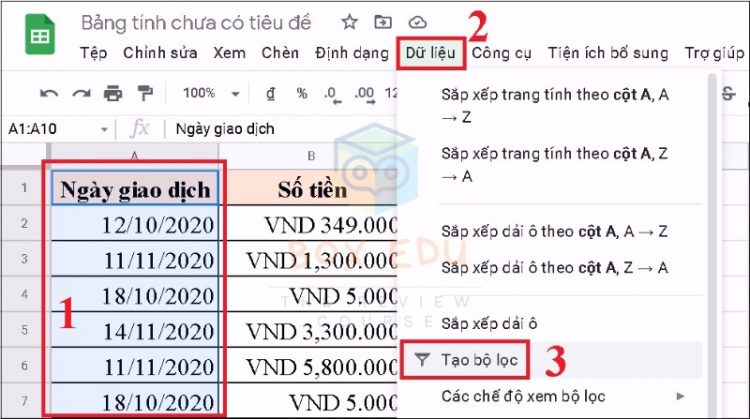
Lưu ý: Bạn cần bôi đen cả dòng tiêu đề của cột dữ liệu cần sắp xếp
Bước 2: Lúc này bộ lọc xuất hiện trong vùng dữ liệu bạn vừa bôi đen. Bạn sẽ thấy ở dòng tiêu đề xuất hiện ký hiệu biểu tượng bộ lọc (Như hình minh hoạ). Nhấn chọn vào biểu tượng đó => Chọn Sắp xếp A->Z => Chọn OK
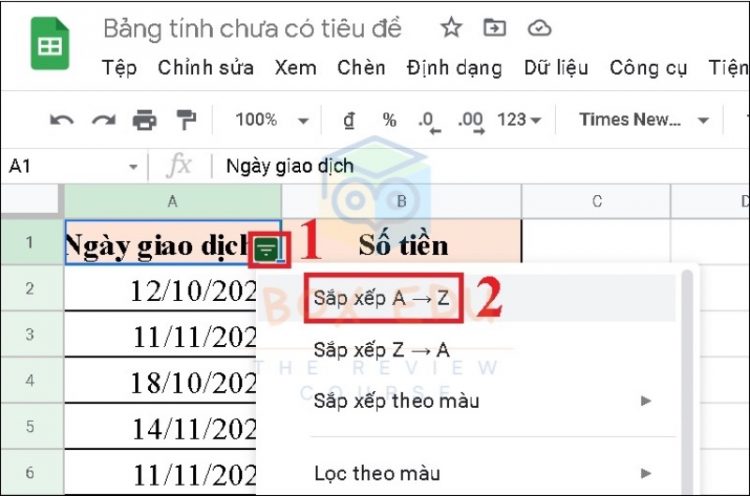
Bước 3: Các dữ liệu trong bộ lọc được sắp xếp theo thứ tự mong muốn.
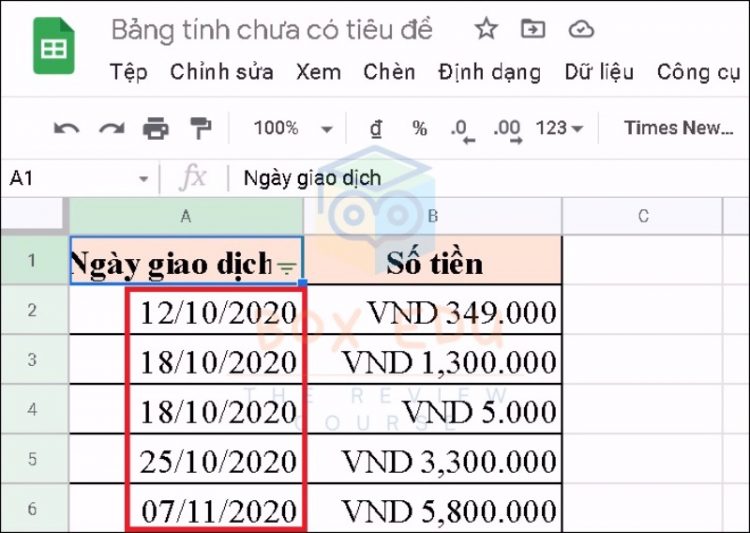
Sắp xếp dải ô
Bước 1: Bôi đen toàn bộ các phần dữ liệu bạn muốn thực hiện sắp xếp ngày tháng theo thứ tự => Chọn mục Dữ liệu => Chọn Sắp xếp dải ô
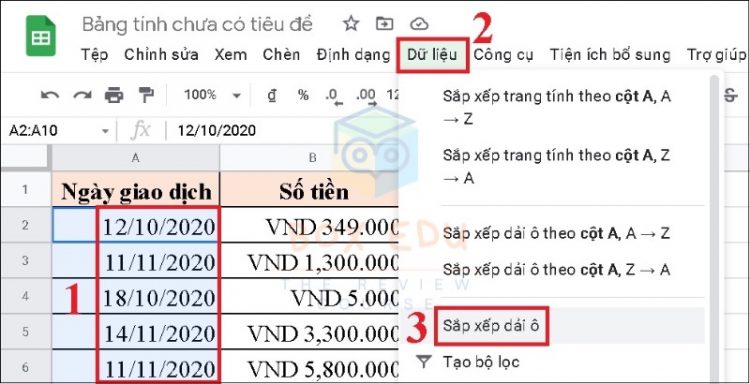
Bước 2: Xuất hiện hộp thoại Sắp xếp gồm các mục cần lưu ý sau:
Dữ liệu có hàng tiêu đề: Nếu cột dữ liệu của bạn có tiêu đề thì tích chọn vào ô nàySắp xếp theo: Lựa chọn kiểu sắp xếp phù hơp (Sắp xếp từ cao đến thấp và từ thấp lên cao)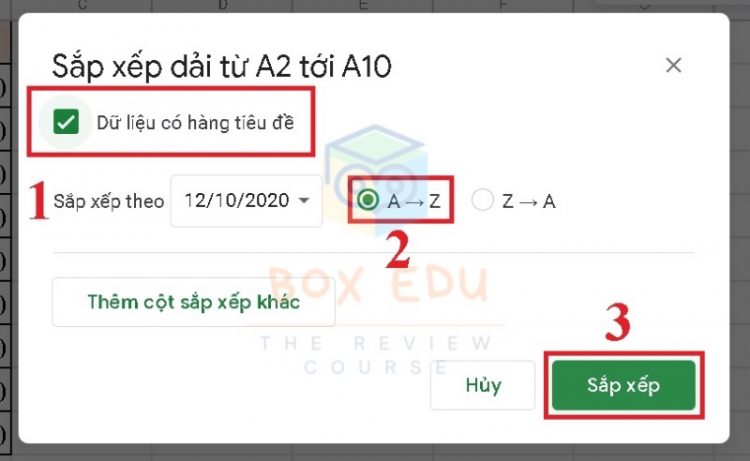
Chọn xong tuỳ chình phù hợp nhấn chọn Sắp xếp để áp dụng
Bước 3: Các dữ liệu trong bảng tính được sắp xếp theo thứ tự.
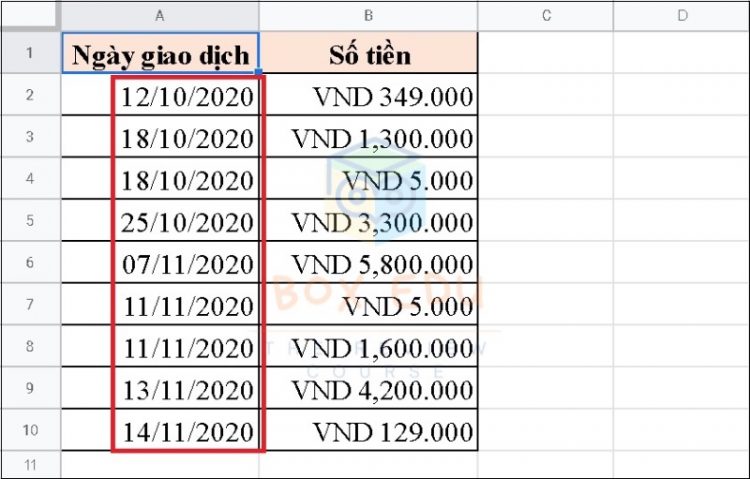
Tổng kết
Hy vọng bài viết vừa chia sẻ đến bạn toàn bộ các cách sắp xếp ngày tháng tăng dần trong Excel và trên Google Sheet. Chỉ với vài thao tác cơ bản là bạn hoàn toàn có thể sắp xếp toàn bộ dữ liệu trên trang tính của mình chuyên nghiệp.
Bên cạnh đó với những bạn đọc muốn cập nhật các kiến thức mới về Excel hãy nhanh tay đăng ký và theo dõi các khoá học Excel online, các bài giảng được thiết kế chi tiết và dễ hiểu.
Khi làm việc với Excel có dữ liệu ngày tháng năm bị xáo trộn thường gây khó chịu cho người sử dụng. Tuy nhiên, sẽ thật đơn giản và nhanh chóng nếu bạn áp dụng những cách sắp xếp thời gian trong Excel tăng dần, giảm dần của eivonline.edu.vn! Click ngay.
Bạn có thể tải file bài tập để thực hành trong file đính kèm bên dưới nhé.
Cách sắp xếp ngày tháng năm tăng dần trong Excel
Sắp xếp thứ tự thời gian trong Excel là rất dễ dàng với tùy chọn Ascending Sort tiêu chuẩn.
Bước 1: Mở file Excel và chọn cột có ngày, tháng, năm muốn sắp xếp theo thứ tự thời gian.
Bước 2: Trên tab Home, tại nhóm tính năng Editing, bấm nút Sort & Filter và chọn Sort Oldest to Newest.
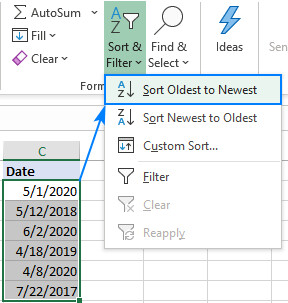
Ngoài ra, bạn có thể sử dụng tùy chọn A-Z của thẻ Data thuộc nhóm tính năng Sort & Filter.
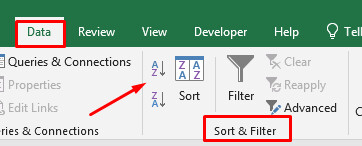
Cách sắp xếp ngày theo thứ tự trong Excel
Để sắp xếp thứ tự theo ngày và giữ nguyên hàng, bạn cần mở rộng vùng chọn khi được yêu cầu. Sau đây là cách thực hiện:
Bước 1: Trong bảng tính Excel, chọn cột ngày cần sắp xếp (không chọn có tiêu đề).
Bước 2: Trên thẻ Home bấm nút Sort & Filter và chọn Sort Oldest to Newest.
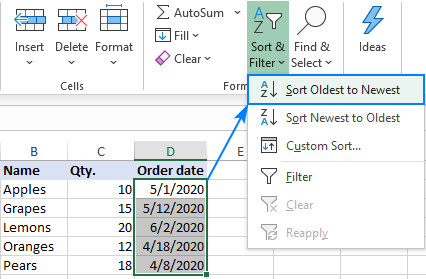
Với cách này, bạn có thể sắp xếp thời gian trong excel theo ngày tăng hoặc giảm dần.
Bước 3: Hộp thoại Sort Warning sẽ xuất hiện. Kích vào tùy chọn Expand the selection và bấm nút Sort.
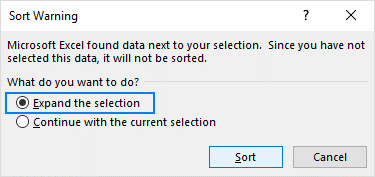
Như vậy dữ liệu sẽ được sắp xếp lại theo ngày và các hàng vẫn được giữ nguyên.
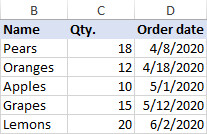
Cách sắp xếp ngày trong Excel bỏ qua năm
Có thể đôi khi bạn chỉ muốn sắp xếp ngày tháng trong Excel mà bỏ qua năm. Tuy nhiên, tính năng sắp xếp Soft trong Excel mặc định sẽ không hoạt động vì năm luôn được xét đến đầu tiên.
Giải pháp là chèn thêm một cột trợ giúp, sử dụng hàm MONTH để trích xuất số tháng và sắp xếp dữ liệu theo cột đó.
Như trong hình dưới đây, trích xuất số tháng từ ngày trong cột B2 với công thức sau:
=MONTH(B2)
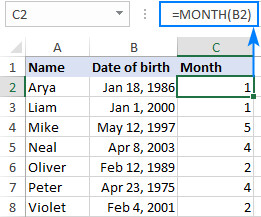
Bây giờ, bạn chỉ cần sắp xếp thời gian trong Excel theo cột Month (tháng) bằng cách:
Chọn vùng C2:C8 > bấm Sort & Filter > Sort Smallest to Largest trong hộp thoại Sort Warning xuất hiện, kích vào tùy chọn Expand the selection và bấm nút Sort.
Bạn sẽ nhận được kết quả sau:
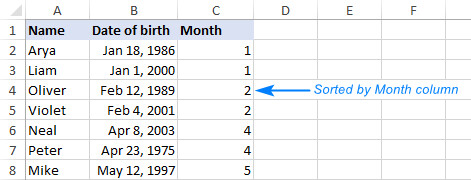
Ví dụ trên sẽ sắp xếp dữ liệu theo tháng, bỏ qua năm và ngày trong mỗi tháng. Nhưng nếu bạn muốn sắp xếp theo cả tháng và ngày thì hãy thực hiện theo hướng dẫn tiếp theo dưới đây.
Cách sắp xếp ngày tháng tăng dần trong Excel
Khi cần sắp xếp ngày tháng theo lịch sinh nhật, bạn có thể sử dụng hàm TEXT trong Excel để chuyển đổi ngày thành chuỗi văn bản theo định dạng đã chỉ định.
Như ví dụ dưới đây với ngày cần sắp xếp trong cột B2, công thức sẽ có dạng:
=TEXT(B2, "mm.dd")Tiếp theo, sắp xếp cột Month and day từ lớn nhất đến nhỏ nhất và như vậy sẽ sắp xếp được dữ liệu theo thứ tự các ngày của mỗi tháng.
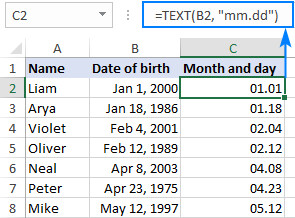
Kết quả tương tự có thể đạt được bằng cách sử dụng công thức hàm DATE như sau:
=DATE(2000,MONTH(B2),DAY(B2))Công thức này sẽ tạo danh sách ngày tháng năm bằng cách lấy ngày và tháng từ ô B2, và thay năm bằng một số cố định như 2000 (hoặc số khác tuỳ chọn) để tạo ra ngày tháng có cùng năm. Đây là cách tạo số năm giả định để thuận tiện cho việc chỉ sắp xếp theo ngày tháng.
Cách sắp xếp thời gian trong Excel này thường được ứng dụng để sắp xếp sinh nhật của các thành viên trong nhóm của bạn.
Cách sắp xếp thời gian trong Excel theo năm
Khi sắp xếp theo năm cách dễ nhất là sắp xếp ngày theo thứ tự thời gian với tùy chọn sắp xếp tăng dần (Sort Oldest to Newest) của Excel.
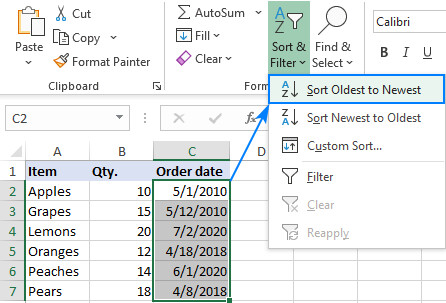
Tùy chọn này sẽ sắp xếp ngày theo năm, sau đó theo tháng và cuối cùng là theo ngày như trong ảnh dưới đây.
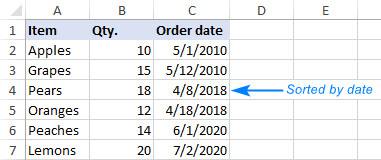
Một các khác để sắp xếp ngày tháng năm theo năm là thêm một cột trợ giúp với công thức hàm YEAR để trích xuất năm từ ngày với hàm:
=YEAR(C2)Sau khi sắp xếp dữ liệu theo cột Year bạn sẽ thấy ngày sẽ được sắp xếp theo năm, bỏ qua tháng và ngày.
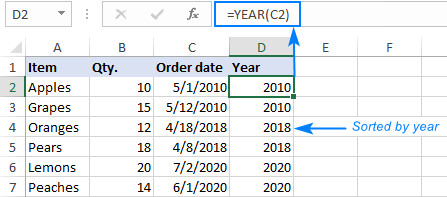
Nếu muốn sắp xếp ngày theo ngày mà không cần quan tâm đến tháng và năm, hãy trích xuất ngày bằng cách sử dụng hàm DAY, sau đó sắp xếp theo cột Day với hàm sau:
=DAY(B2)
Cách sắp xếp thời gian trong Excel theo tuần
Để sắp xếp dữ liệu theo ngày trong tuần, bạn cũng sẽ cần một cột trợ giúp như trong các ví dụ trên. Trong trường hợp này, sử dụng hàm WEEKDAY cho cột trợ giúp xác định thứ trong tuần và sẽ trả về một số tương ứng, sau đó sắp xếp theo cột này.Một tuần bắt đầu từ Chủ nhật (1) đến Thứ bảy (7) và đây là công thức để sử dụng:
=WEEKDAY(A2)Nếu tuần của bạn bắt đầu từ Thứ Hai (1) đến Chủ Nhật (7), thì một ngày đúng sẽ có công thức sẽ là:
=WEEKDAY(A2, 2)Trong đó A2 là ô có ngày. Trong ví dụ này, sử dụng công thức đầu tiên và kết quả như hình dưới đây:
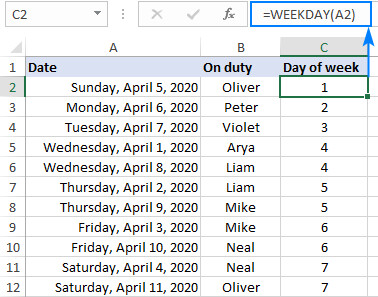
Trong trường hợp ngày trong tuần được nhập dưới dạng văn bản mà không phải là định dạng ngày của Excel thì có thể sử dụng tính năng Custom Sort như ví dụ dưới đây để thực hiện.
Cách sắp xếp thứ tự tháng ở định dạng văn bản
Trong trường hợp bạn có một danh sách các tháng được nhập dưới dạng văn bản (ví dụ January, April, May,..), không phải định dạng để hiển thị tháng của Excel thông thường như 1 đến 12, thì việc sắp xếp thời gian trong Excel sẽ khó hơn. Trong trường hợp này bạn thực hiện như sau:
Bước 1: Chọn vùng dữ liệu muốn sắp xếp theo tên tháng.
Bước 2: Chọn thẻ Data, trong nhóm Sort & Filter bấm Sort.
Bước 3: Trong hộp thoại Sort hãy thực hiện như sau:
Dưới mục Column, chọn tên của cột có tên tháng (như trong hình là cột Month).Dưới mục Sort On, chọn Cell Values.Dưới mục Order, chọn Custom List.Xem thêm: Tổng Hợp 5 Nguồn Học Tiếng Anh Qua Bài Hát Hay Nhất, 50 Bài Hát Tiếng Anh Để Luyện Học Nghe Cực Hay
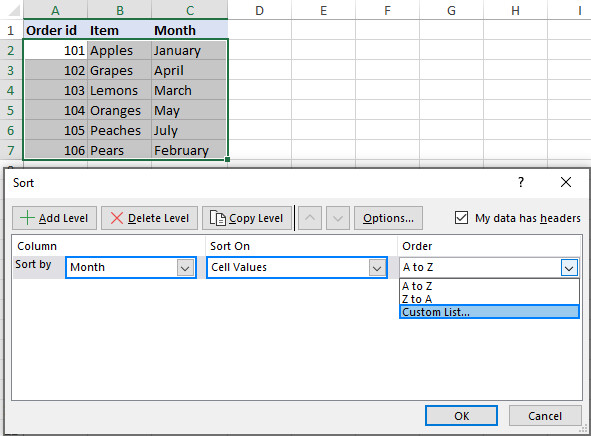
Trong hộp Custom List hiển thị, chọn mục có tên tháng đầy đủ (January, February, March, …) hoặc tên ngắn (Jan, Feb, Mar…) tùy thuộc vào cách các tháng được nhập trong bảng tính của bạn:
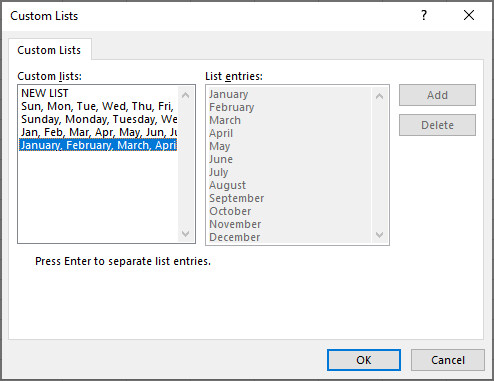
Bước 4: Bấm OK hai lần để đóng cả hai hộp thoại.
Cuối cùng bảng dữ liệu Excel sẽ được sắp xếp tên tháng theo thứ tự thời gian, không theo thứ tự bảng chữ cái:
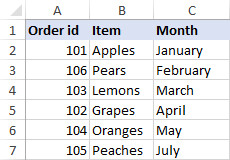
Kết luận
Ngoài ra, để nâng cao kiến thức và kỹ năng sử dụng Excel, tham khảo ngay khóa học Tuyệt đỉnh Excel của eivonline.edu.vn hiện đang được giảm giá 37%. Khóa học giúp bạn thành thạo Excel dùng trong công việc chỉ trong 16 giờ với các bài học tổng hợp từ cơ bản đến nâng cao. Đăng ký và học tập ngay nhé!